아톰(ATOM) FTP 설정 후 에디트플러스(EditPlus)처럼 사용하는 방법입니다. 에디트플러스를 오랫동안 사용해 왔는데요. 맥북에서는 에디트플러스를 사용할 수가 없어서 대체할 수 있는 에디터를 찾고 있다가 잘 아는 개발자가 아톰을 추천해 줬습니다. 아톰에서 FTP 패키지를 설치하면 에디트플러스처럼 사용 가능하다는 얘길 듣고 바로 아톰 설치 및 FTP 패키지 설치까지 해 봤습니다. 항상 하얀색 바탕에서 코딩하다가 검은색 바탕에서 코딩하니 눈도 편안해지는 것 같고 느낌이 새롭네요.
ATOM FTP Package Install
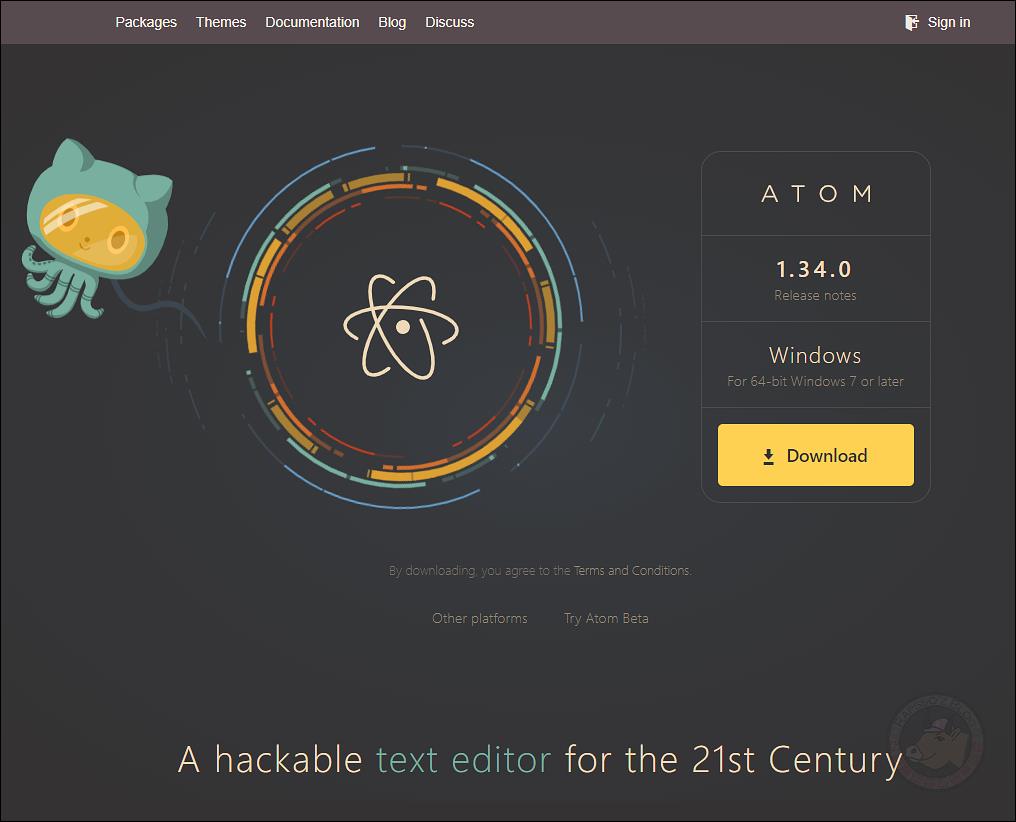
우선 아톰이 설치되어 있어야겠죠? 아톰은 공식 홈페이지에서 다운로드 및 설치를 할 수 있습니다. 아톰 공식 홈페이지에 접속하는 사용하는 OS가 윈도나 맥OS라도 상관없이 다운로드 가능합니다. 접속한 OS에 따라서 자동으로 설치 파일이 노출됩니다. 화면에서 [Download]를 클릭하여 설치파일을 다운로드 후 설치해 주시면 됩니다. 여기서는 윈도를 기준으로 설명합니다. 맥북에서도 방법은 똑같으니 참고 바랍니다.
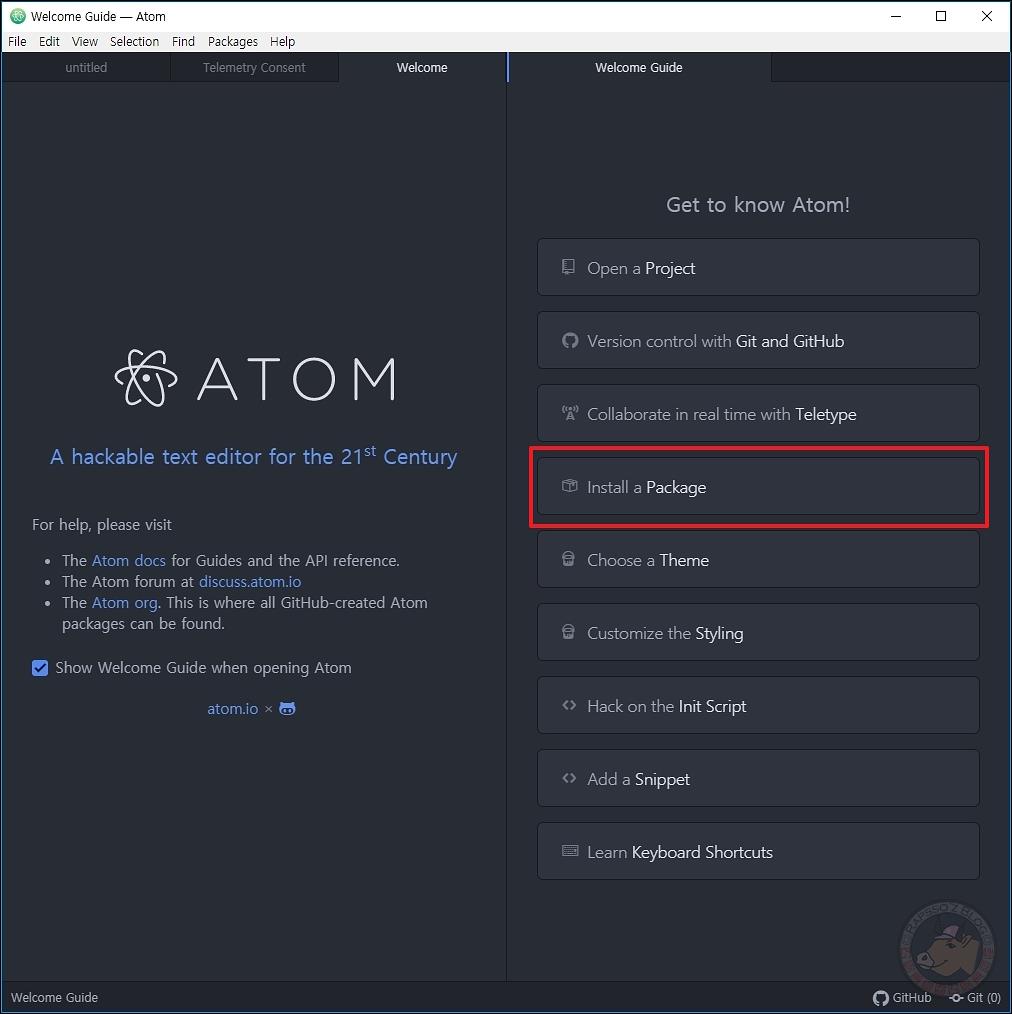
아톰 설치 후 실행하면 위와 같은 화면을 볼 수 있습니다. Welcome Guide 탭에서 Get to know Atom! 리스트를 보시면 네 번째 ‘Install a Package’를 클릭합니다.
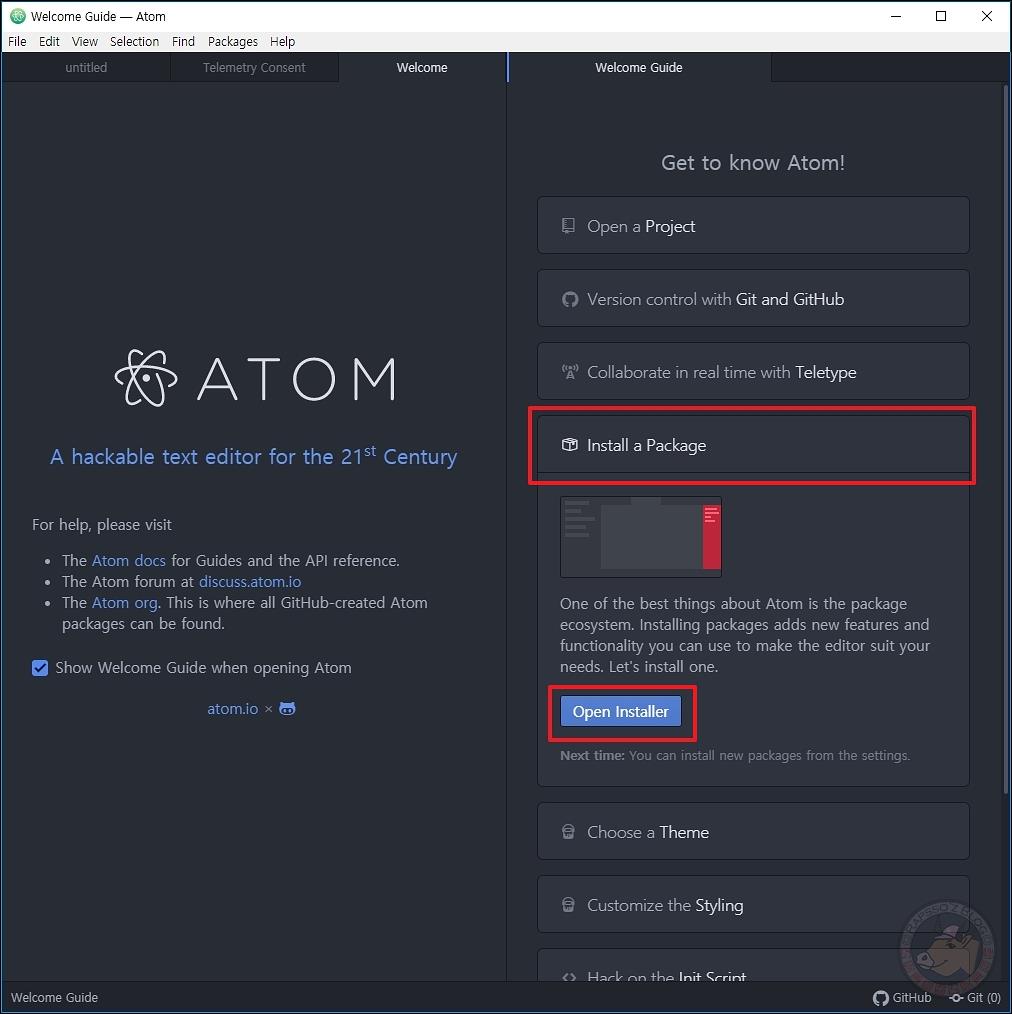
Install a Package 창이 열리면서 [Open Installer] 버튼이 보이는데요. 클릭합니다.
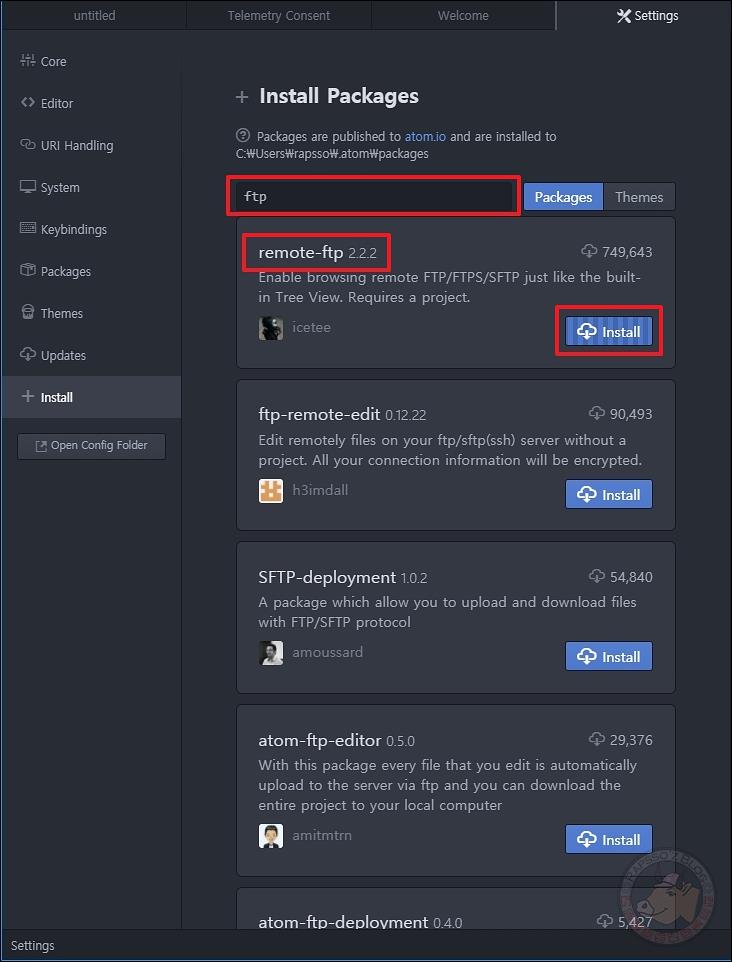
Install Package 리스트가 나오는 것을 볼 수 있습니다. 엄청나게 많은 패키지를 볼 수 있는데요. 검색창에 ‘ftp’를 입력하고 검색해 줍니다. 검색 결과 중에 제일 위에 있는 ‘remote-ftp’를 설치해 줍니다. [Install] 버튼을 누르고 잠시 기다리시면 금방 설치가 완료됩니다.
Project 생성
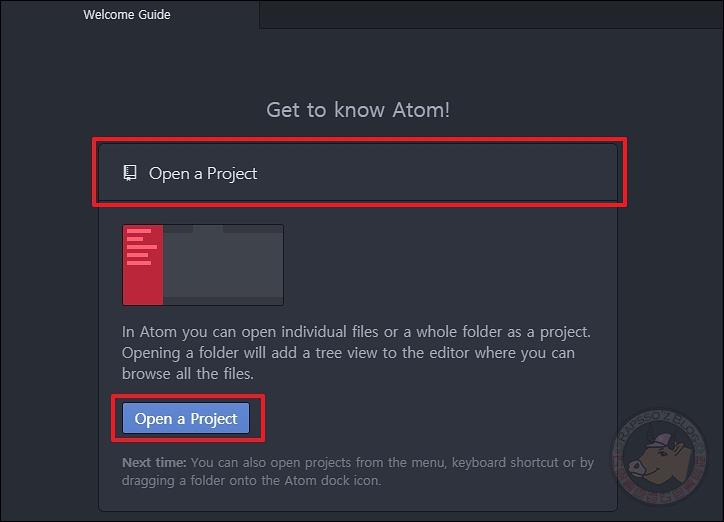
Remote FTP 설정을 하기 전에 프로젝트를 생성합니다. 처음 봤던 Welcome Guide 탭으로 가셔서 Open a Project를 클릭하여 메뉴를 펼쳐 주시고, [Open a Project] 버튼을 눌러서 프로젝트를 생성해 줍니다. 본인 PC의 폴더를 선택하거나 새로운 폴더를 만들어 주시면 됩니다.
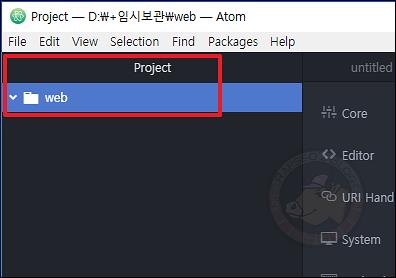
가장 좌측에 이렇게 Project 탭이 생성되면서 설정해 준 폴더가 아래에 보이는 것을 볼 수 있습니다. 이제 Remote-FTP 설정을 하러 갑니다.
ATOM Remote-FTP Settings
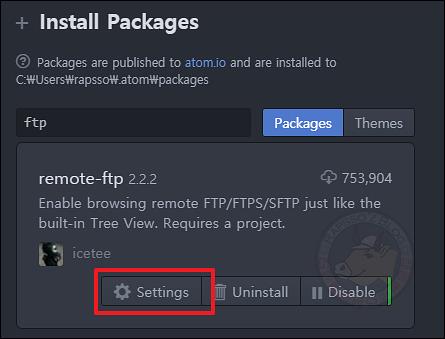
Remote-FTP를 다시 보시면, 설치가 완료되었고 위와 같이 자동으로 패키지가 실행되면서 Disable이라는 버튼이 보입니다. 제일 왼쪽에 있는 Settings를 클릭해서 세팅 화면으로 들어갑니다.
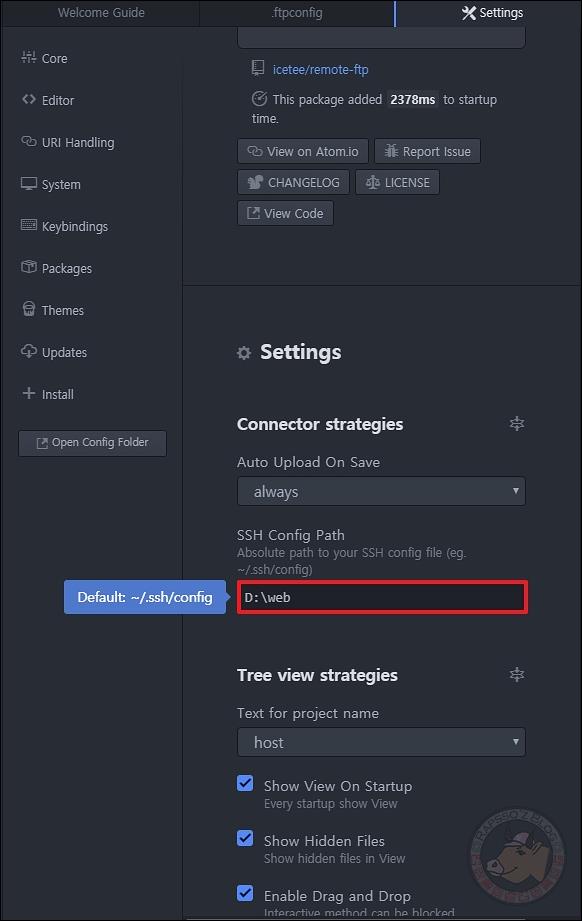
상단에 보이는 SSH Config Path 부분이 비어 있는 것을 볼 수 있는데요. 기본값은 ~/.ssh/config 로 되어 있습니다. 여기에 설정해 준 Project 폴더 경로를 입력해 줍니다.
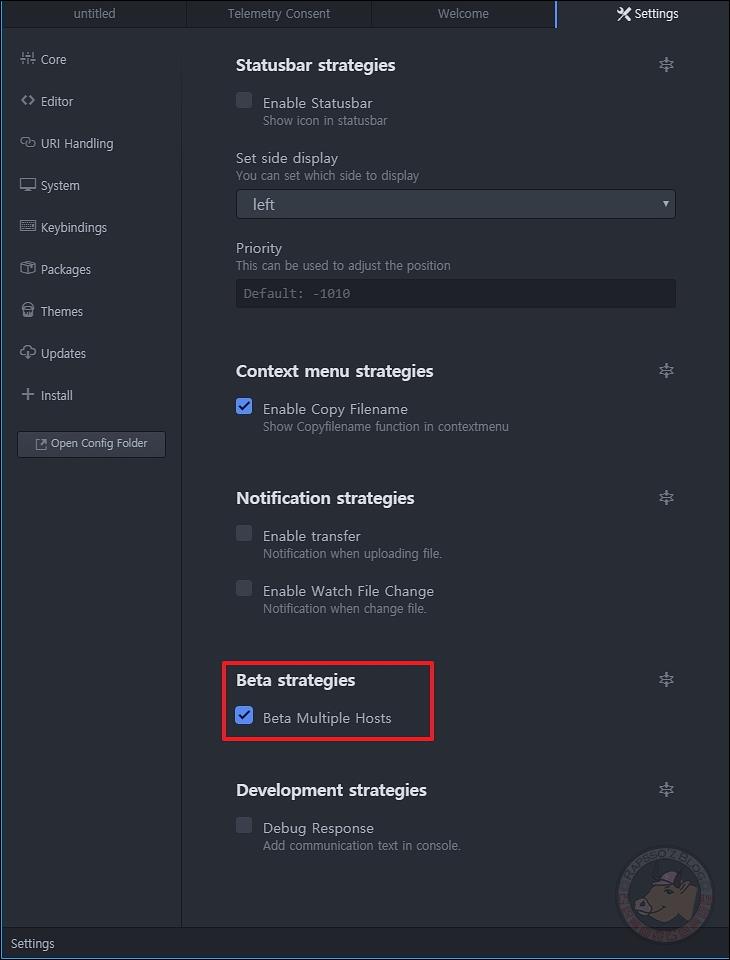
그리고 스크롤을 내리시면 Beta Strategies 항목이 보이는데요. Beta Multiple Hosts에 체크를 해 줍니다.
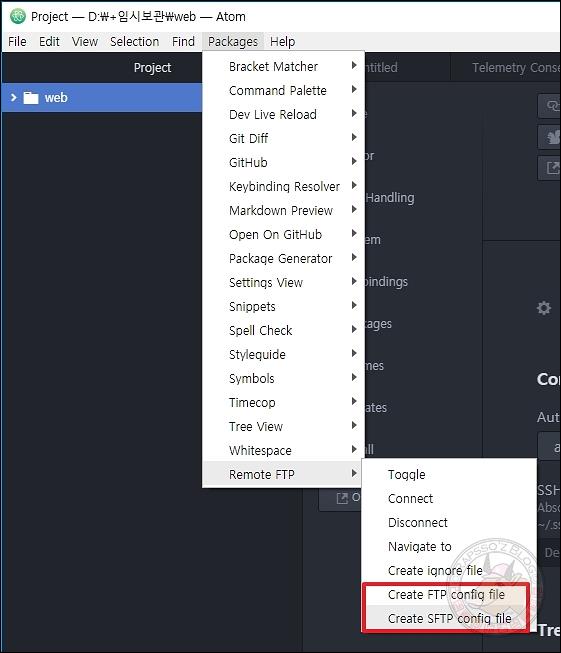
이제 프로젝트 폴더를 선택한 상태에서 상단 메뉴의 ‘Package > Remote FTP > Create FTP config file‘을 클릭해 줍니다. FTP와 SFTP가 있었는데, “port”: 부분에 FTP는 포트 21번, SFTP는 포트 22번으로 포트 번호만 다르게 나옵니다. 크게 다른 부분은 없으니 본인이 사용하는 FTP를 선택하시면 됩니다.
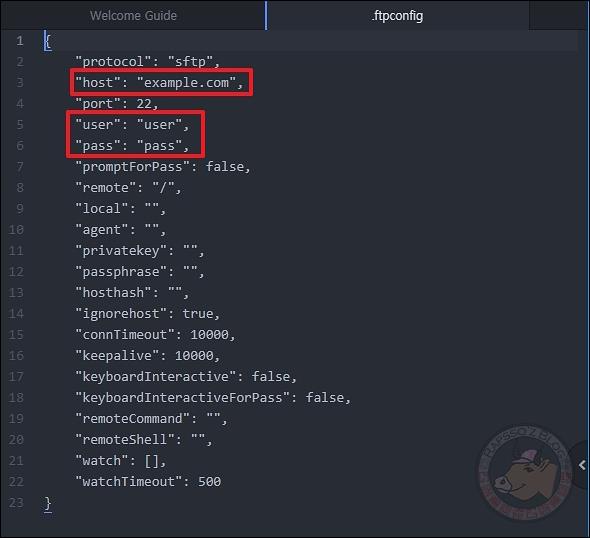
.ftpconfig 탭이 생성되면서 위와 같이 설정할 수 있는 스크립트가 보입니다. 여기서 수정해야 할 부분은 빨간색 박스로 되어 있는, “host”와 “user”, “pass”입니다. host에는 접속 주소를 입력하시면 되고, user와 pass에는 FTP 접속 로그인 정보를 넣어주시면 됩니다. 그리고 저장을 해 주셔야 하는데, 메뉴에서 ‘File > Save’를 선택하시거나 윈도에서는 ‘Ctrl + S’를 누르시고, 맥북에서는 ‘Commend + S’를 누르시면 됩니다.
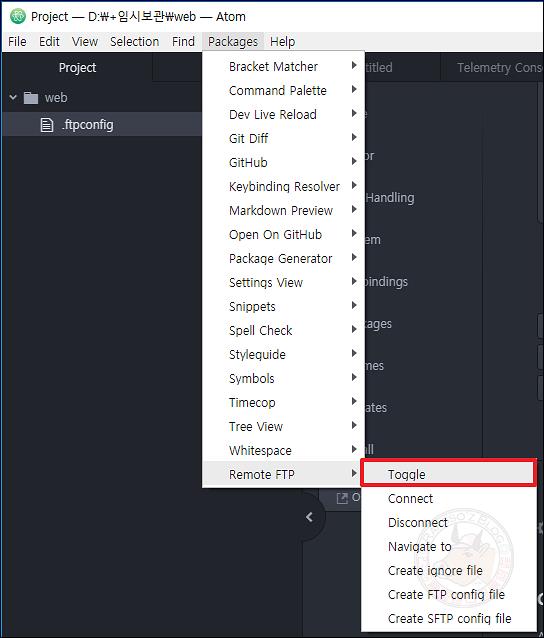
이제 메뉴에서 ‘Package > Remote FTP > Toggle’을 클릭해 줍니다.
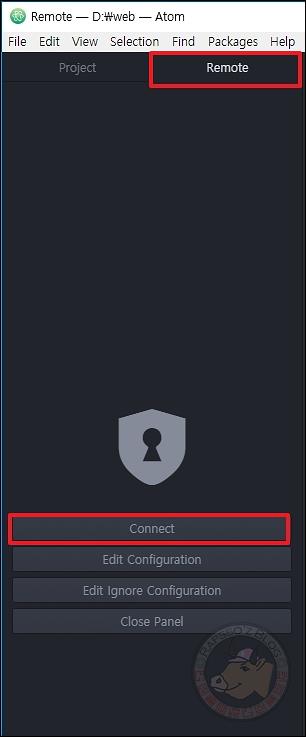
토글을 클릭하면 프로젝트 탭 오른쪽에 Remote 탭이 생성되는데요. 리모트 탭을 눌러보시면 위와 같은 화면을 볼 수 있습니다. 여기서 아래쪽에 [Connect]를 클릭해 주시면..
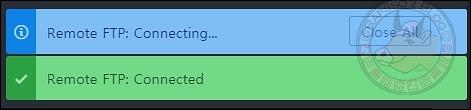
우측 상단에 이렇게 Remote FTP: Connecting… 와 Remote FTP: Connected가 거의 동시에 뜨면서 로그인이 성공적으로 됩니다.
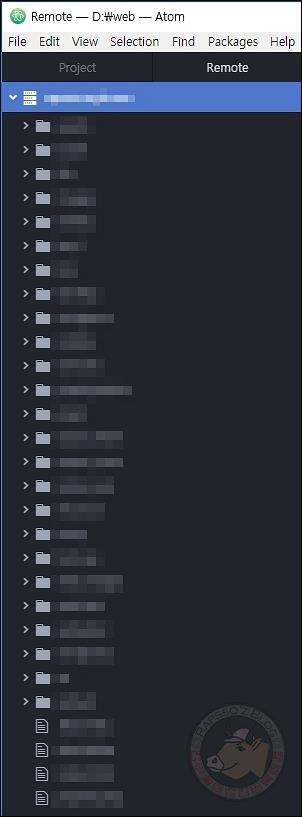
정상적으로 로그인되면서 해당 호스트의 폴더구조가 펼쳐지게 됩니다. 이제 에디트플러스처럼 사용하시면 됩니다.


Hello there, My name is Aly and I would like to know if you would have any interest to have your website here at shashasha.kr promoted as a resource on our blog alychidesign.com ?
We are updating our do-follow broken link resources to include current and up to date resources for our readers. If you may be interested in being included as a resource on our blog, please let me know.
Thanks, Aly
Hi! Thank you for coming to my blog and offering this suggestion. If my writing helps someone, I will gladly accept it. Good day!