보통 프로젝트에서는 네트워크 드라이브를 잡거나 나스를 이용하여 작업 파일 공유를 하는데요.
이번에 투입된 프로젝트에서는 컨펌 완료된 최종 작업물을 FTP에 올려서 공유를 하더라고요.
이게 초반에는 괜찮았는데, 최종이 최종이 아닌게 되다 보니 삭제되고, 새로운게 올라오고, 중간에 파일명 규칙도 바뀌어 버리고, 거기다 디자인과 퍼블 작업물까지 올라오니 버전관리도 안되고, 이러다 보니 제 PC가 난장판이 되어 버리는 풍경이 벌어졌습니다. 동기화가 필요했습니다.
그래서 폭풍 검색!!!
FreeFileSync라는 녀석을 찾아내었죠!
후후후훗! 자, 이제 시작해봅시다.
FreeFileSync 다운로드
아래 사이트로 접속하십니다!
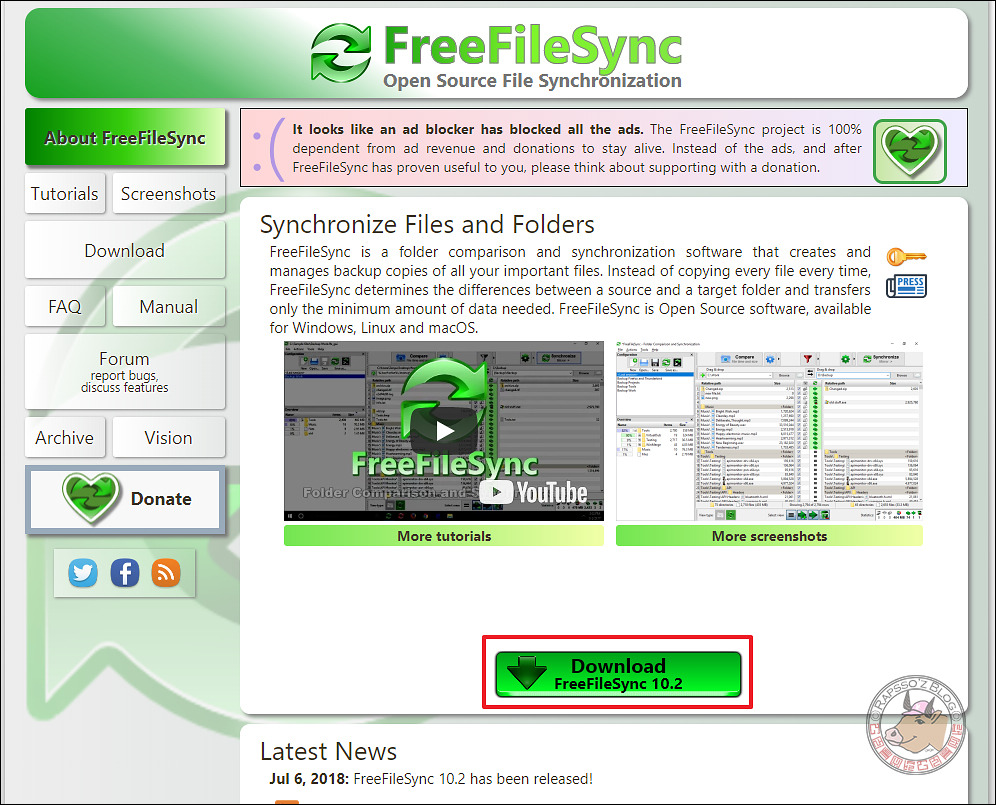
중간쯤에 [Downlaod FreeFileSync 10.2]를 클릭합니다. 10.2는 버전이라 숫자는 다를 수 있습니다.
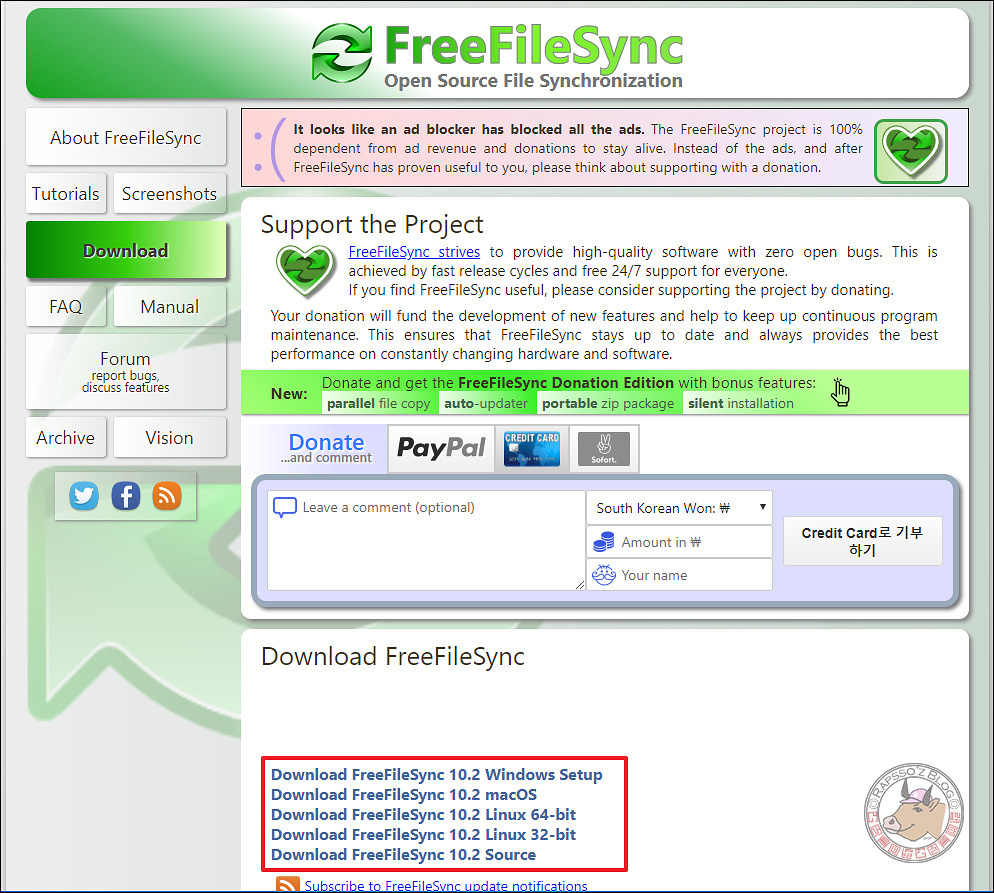
화면이 바뀌면서 위와 같이 OS 리스트가 나옵니다. 저는 Windows로 다운로드 받았습니다.
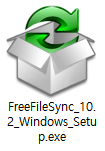
이런 파일이 다운로드 됩니다. 실행!!
FreeFileSync 설치
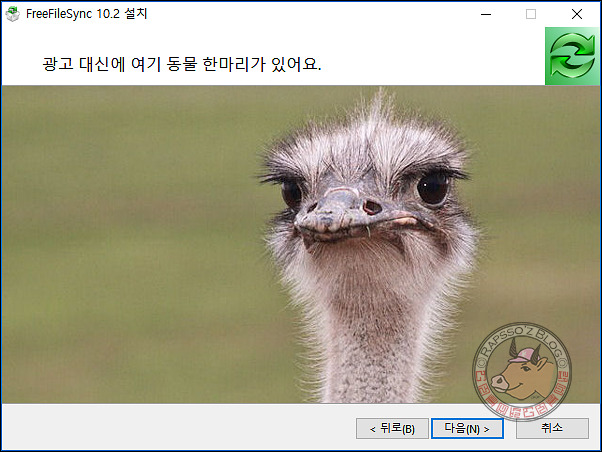
실행에는 어려운게 없어요. 그냥 다음다음 하시면 될 것 같습니다. 마지막에 광고가 아니라 타조가 나오는건 좀 특이해서 스샷. ㅎ
FreeFileSync 실행
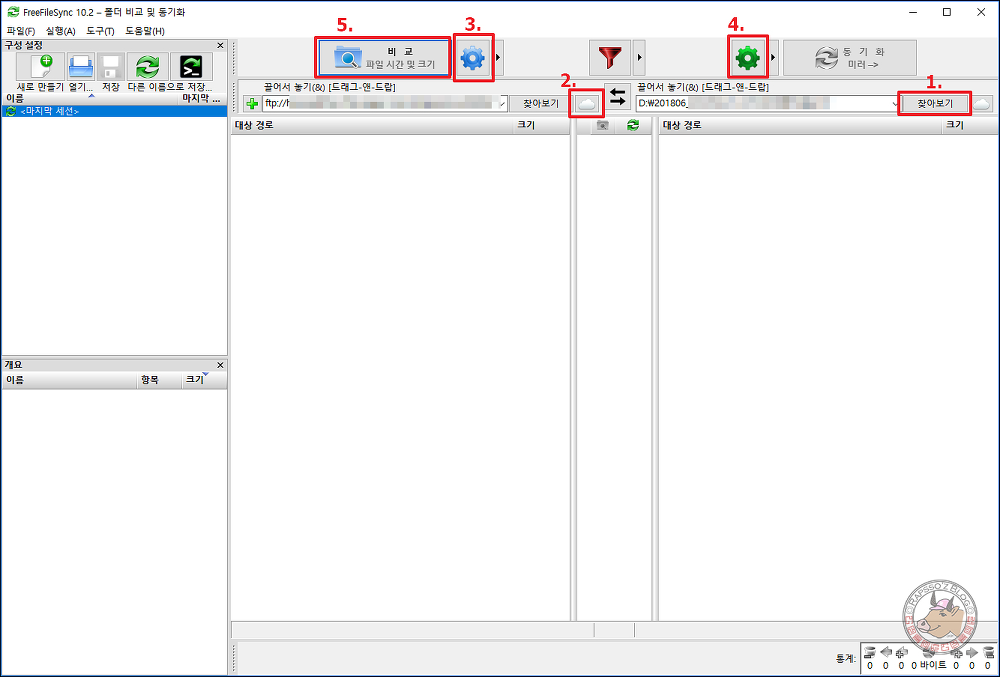
실행하면 이런 화면이 나옵니다.
1. 로컬 경로 찾아보기 (복사본)
2. FTP 경로 찾아보기 (원본)
3. FTP 파일의 동기화 비교 설정
4. 로컬 파일의 동기화 방법 설정
5. 파일 비교 시작
이렇게 구성되어 있는데요. 1번은 그냥 윈도 탐색기가 뜹니다. 로컬 경로 설정 해 주시면 되고요.
2번부터는 아래 쭉 보시면 됩니다.
2번 설정
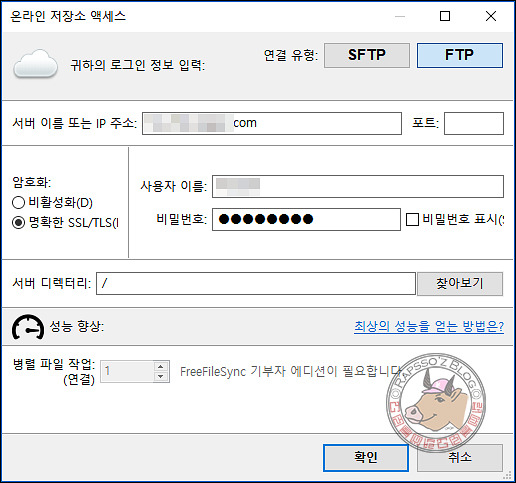
2번 구름 버튼을 누르시면 이런 창이 뜹니다. FTP 주소 및 로그인 정보를 입력 해 주시면 됩니다.
3번 설정
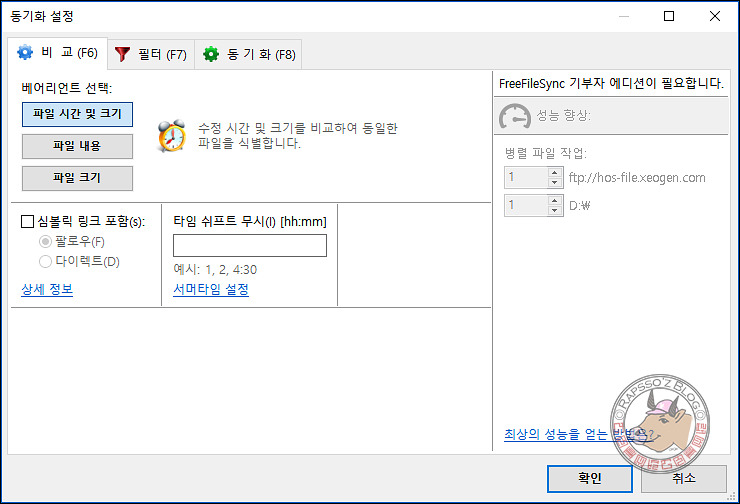
원본 파일과 복사본 파일의 비교 설정입니다.
파일 시간 및 크기로만 비교를 할 것이냐, 파일 내용 혹은 파일 크기로 할 것이냐를 선택하면 됩니다.
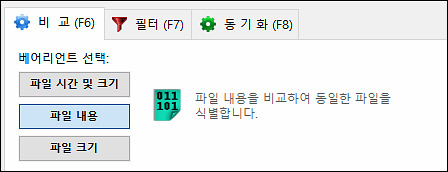 |
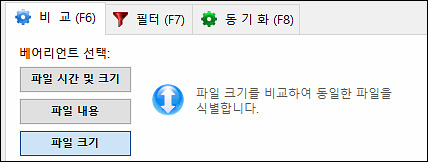 |
파일 내용을 선택했을 때와 파일 크기를 선택했을 때 화면. 제일 위에 있는 [파일 시간 및 크기]로 선택해 놓으면 알아서 다 구분하더라고요.
4번 설정
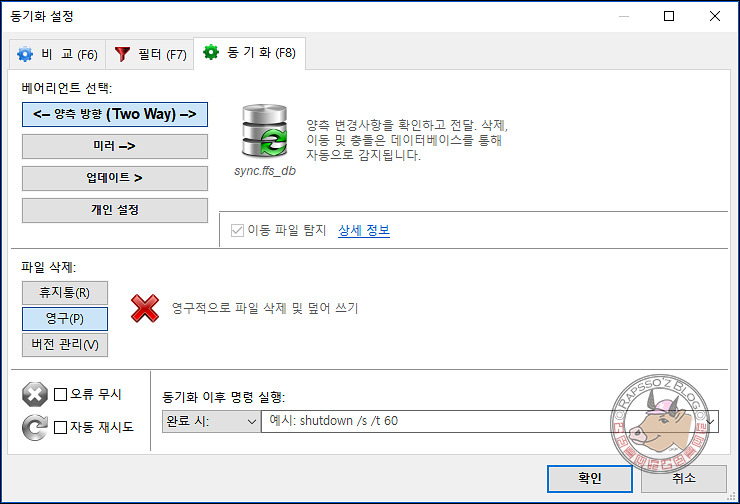
4번 설정이 살짝 헷갈릴 수도 있습니다.
잠깐 정리하고 가자면,
-양측 방향: 양쪽 동일하게 동기화, 양쪽에서 삭제나 추가한 파일까지 모두 동기화
-미러: 원본을 기준으로 동기화, 원본이 삭제되면 로컬에서도 삭제
-업데이트: 원본에서 추가된 파일만 계속 업데이트, 삭제는 하지 않음
-개인 설정: 각 화살표 아이콘 등을 클릭해서 자신만의 백업 및 동기화 규칙을 만들 수 있음
이정도로 정리할 수 있습니다. 파일이 삭제 될 때 휴지통으로 넣을 것인지, 영구삭제 할 것인지, 버전관리 할 것인지도 설정 가능합니다. 생각보다 디테일한 기능이 많아서 놀랬습니다. 이 모든게 무료라니!!! 맙소사. 그리고 동기화 작업 시 오류를 무시 할 것인지, 자동으로 재시도 할 것인지도 설정 가능합니다. 동기화 완료 후 PC를 재부팅하거나 할 수도 있습니다. 우왕국! 저는 FTP에 있는 파일은 손대면 안되기 때문에 미러, 파일은 영구삭제, 오류 무시 이렇게 설정했습니다.
자, 이제 5번 비교! 버튼을 눌러줍니다!
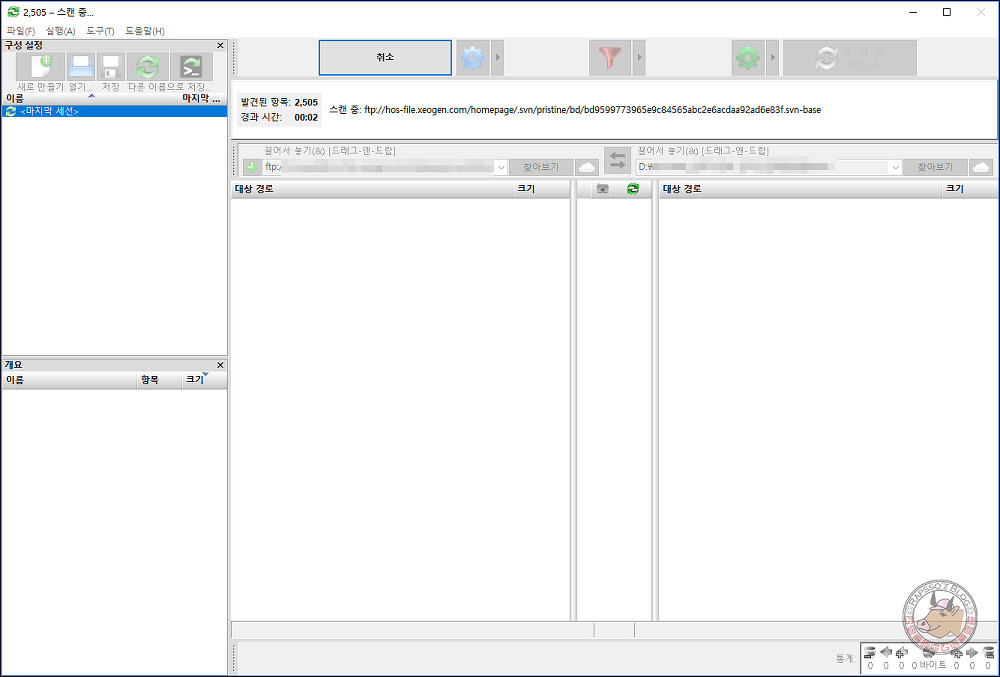
비교 스캔 중입니다. 중간에 오류가 뜨기도 하는데, 저는 그냥 무시 눌렀습니다.
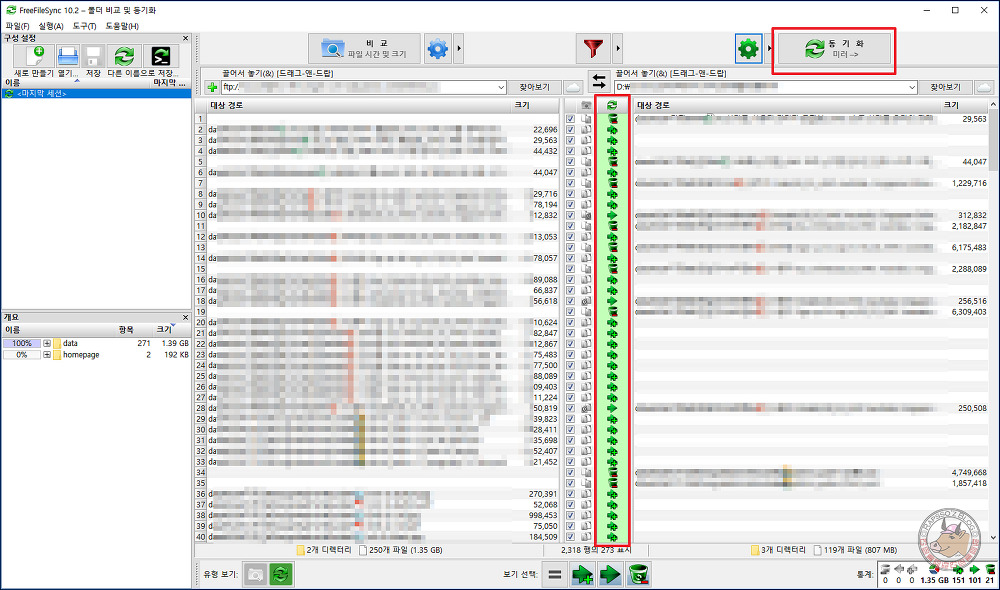
짜란- 스캔이 완료되었습니다. 중간에 어떤 파일이 업데이트 되었고, 어떤파일이 삭제되었는지 다 나옵니다. 파일명이 같아도 최근 파일은 업데이트 표시가 뜹니다. 정말 편합니다!! 이제 우측 상단에 있는 [동 기 화] 버튼을 클릭 해 줍니다. 4번에서 설정한 값이 나옵니다. 저는 미러로 설정이 되어 있는 것을 볼 수 있습니다.
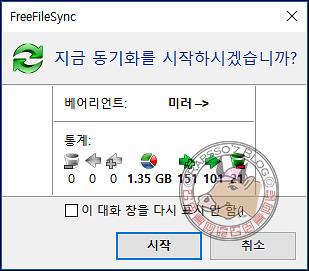
그럼 이렇게 동기화를 시작할 것인지 확인하는 팝업이 뜹니다. 총 용량이 얼마나 되고, 몇 개의 파일이 업데이트 되며, 몇 개의 파일이 삭제되는지 한 눈에 보여집니다.
[시작] 클릭!!
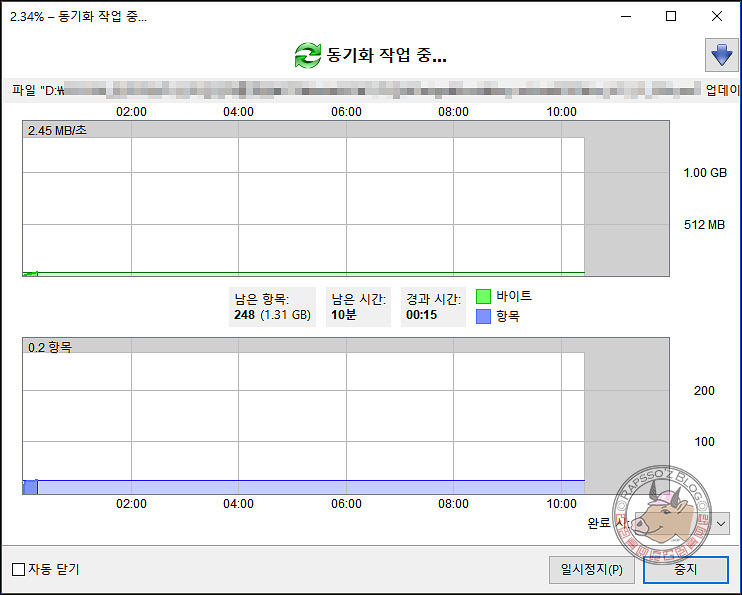
이렇게 별개의 창이 뜨면서 동기화가 진행이 됩니다. 역시 여기서도 오류가 뜨는데, 다시시도를 몇 번 해 봐도 잘 안되길래 전체무시를 눌렀습니다.
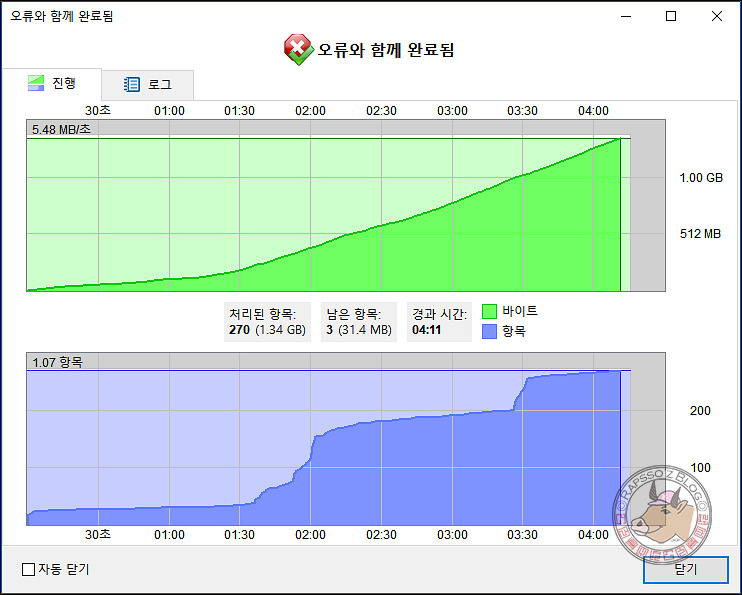 |
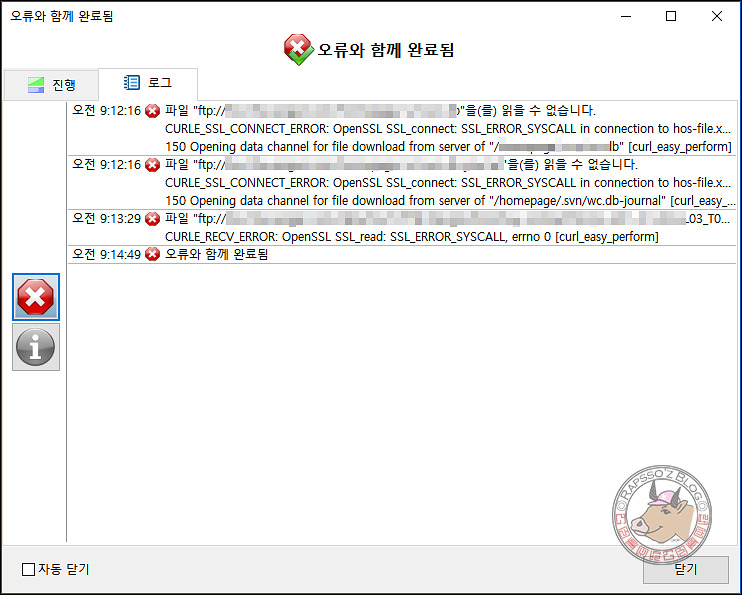 |
오류와 함께 완료되었습니다. 로그 탭에서 어떤 오류인지 확인 가능합니다. 로그를 통해서 수동으로 동기화 작업을 해주시면 될 것 같습니다.
FreeFileSync 일괄 작업 파일 만들기
동기화가 끝난 후 창을 닫았다가 다시 FreeFileSync를 실행해서 탐색 및 동기화를 해 줘도 됩니다. 지정해 놓은 경로를 그대로 가지고 있습니다. 하지만 귀찮잖아요. 원클릭으로 가능하게 일괄 작업 파일을 만들어 봅시다.
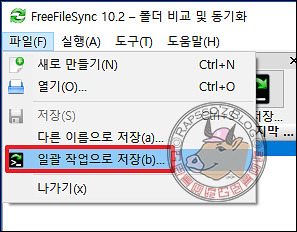
파일 > 일괄 작업으로 저장(b) 클릭. 너무 직관적으로 메뉴가 되어 있습니다. ㅎ
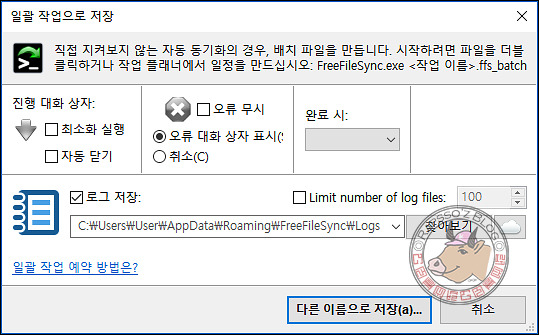
그럼 이런 팝업이 뜨는데요. 진행 대화 상자는 최소화 실행, 오류 무시 체크 해 줍시다. 완료 시는 시스템 절전, 종료를 선택 할 수 있습니다. 로그 저장하시려면 경로를 따로 지정 해 주시면 됩니다.
설정이 끝났으면 아래쪽에 [다른 이름으로 저장(a)] 클릭.
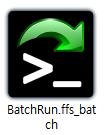
기본 파일명이 ‘BatchRun.ffs_batch’입니다. 기본 파일명 그대로 저장을 해줬습니다. 이제 이 파일만 실행 해 주시면 됩니다.
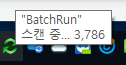
이렇게 트레이 영역에서 자동으로 위의 일련의 작업들을 진행합니다.
RealTimeS 설정
일괄작업 파일을 만들었으면 실시간으로 동기화 설정을 할 수 있습니다.
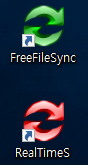
FreeFileSync 설치 시 바탕화면에 이렇게 두 개의 아이콘이 생성되는데, RealTimeS 를 실행 시켜 봅니다.
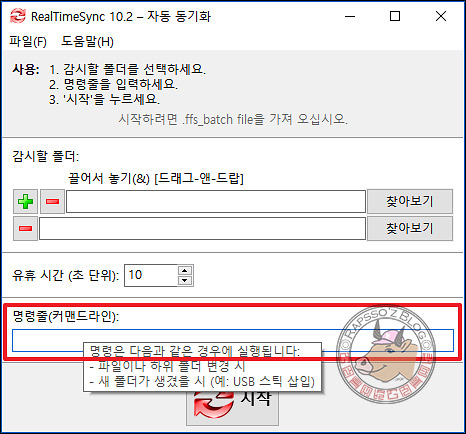
이런 화면을 볼 수 있는데, 사용 방법이 적혀 있습니다. 감시할 폴더는 위쪽에 원본 경로, 아래쪽에 복사본 경로를 [찾아보기]를 통해 설정 해 주시면 됩니다. 그리고 변경이 감지 된 후 몇 초 뒤에 동기화를 진행 할 것인지 초 단위로 시간을 넣어주시면 되고요. 명령줄에는 아래와 같은 형태로 넣어주시면 됩니다.
“FreeFileSync 설치경로\FreeFileSync.exe” “일괄 작업파일(BatchRun.ffs_batch)의 경로”
그리고 [시작]을 눌러 주시면 알아서 계속 동기화 작업을 진행합니다. 이 부분은 FTP와 로컬 설정은 불가하여서 저는 적용 못했습니다. 로컬에서 로컬로 동기화 시 유용할 것 같습니다.
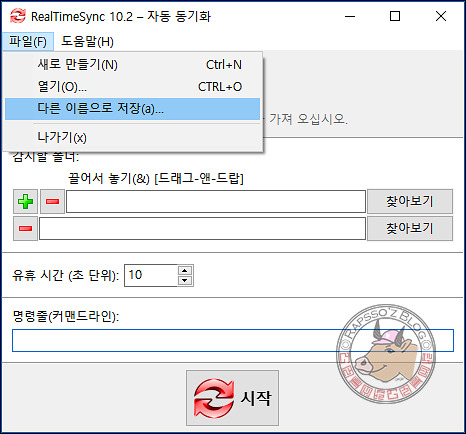
이 역시 ‘파일 > 다른 이름으로 저장’ 하여, 파일로 만든 후, 시작 프로그램에 등록 해 놓으시면 윈도 시작 시 자동으로 실행되어 알아서 동기화 작업을 해 줄 것입니다.

