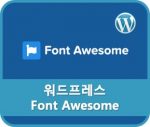닷홈에 워드프레스 설치하기를 통해서 일반 호스팅 사용 시 워드프레스를 설치하는 방법을 작성할 계획입니다. 나스를 사용하시는 분들은 ‘시놀로지 나스(NAS)에서 워드프레스 수동으로 설치: 완결판’을 보시면 됩니다.
여기서는 닷홈에서 제공하는 무료 호스팅을 기준으로 워드프레스 설치를 설명합니다. 우선 닷홈에 회원가입이 되어 있어야겠죠?
닷홈(dothome)에서 무료 호스팅 신청하기
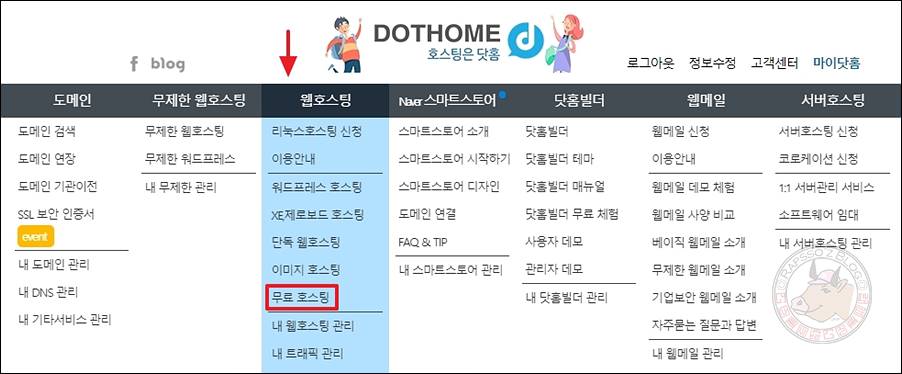
닷홈 홈페이지에서 회원가입 후 로그인까지 하신 뒤에 GNB에 있는 ‘웹호스팅‘으로 마우스 커서를 올리면 아래에 ‘무료 호스팅‘을 클릭해서 들어갑니다.
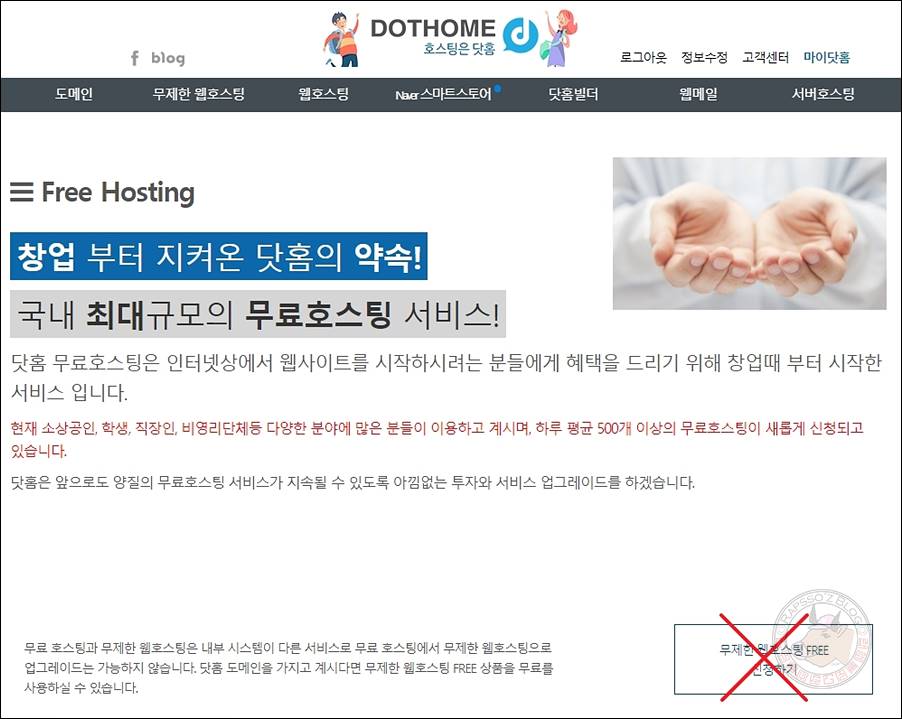
위와 같은 화면을 볼 수 있는데요. 오른쪽에 보이는 [무제한 웹호스팅 FREE 신청하기] 버튼은 클릭하지 마세요. 닷홈에서 구매한 도메인이 있는 분들만 신청할 수 있는 메뉴입니다. 아래로 스크롤을 내리세요.
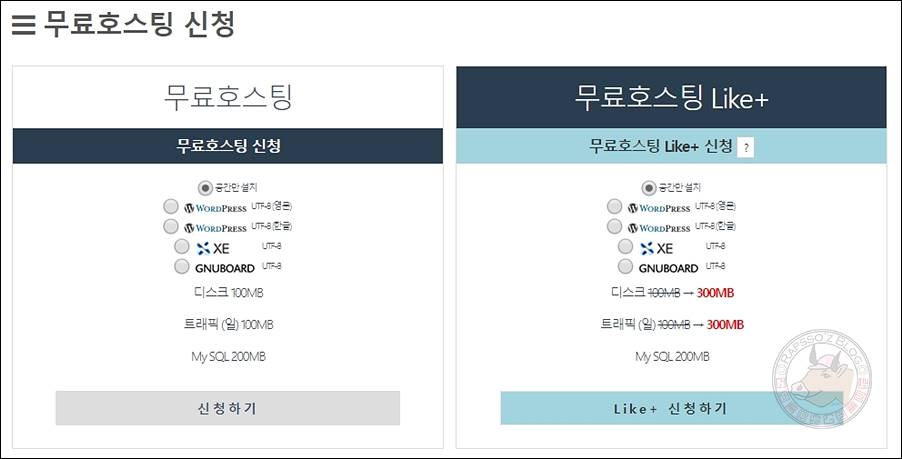
스크롤을 좀 내리시면, 무료 호스팅 신청이라는 제목과 함께 위와 같은 부분이 보입니다. 기존에 제공하던 무료 호스팅에서 무료 호스팅 Like+라는 서비스가 생겼네요.

무료 호스팅 Like+ 는 닷홈 페이스북 페이지를 좋아요 하신 분들에게 기존에 제공하던 디스크 용량과 일 트래픽을 3배 더 주는 서비스네요. 아주 좋습니다.

무료 호스팅 Like+ 에서 ‘공간만 설치‘ 옵션(기본으로 선택되어 있습니다)을 선택하고, [Like+ 신청하기] 버튼을 클릭합니다.
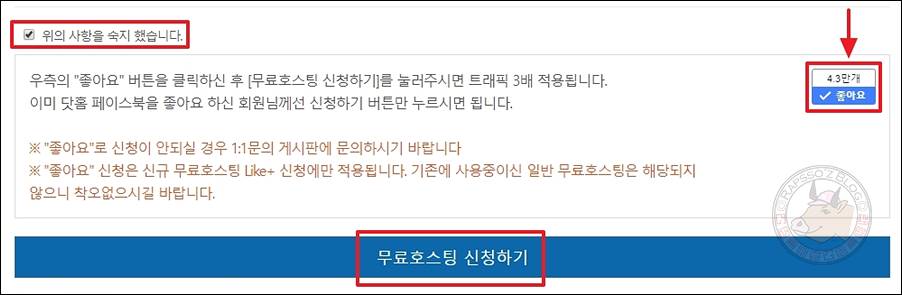
다음 단계로 전환된 페이지에서 스크롤을 조금만 내리면 위와 같은 화면이 보입니다. ‘위의 사항을 숙지했습니다.’ 체크하시고, 아래의 [무료 호스팅 신청하기] 버튼을 클릭합니다. 오른쪽에 보이는 좋아요는 따로 안 누르셔도 됩니다. 좋아요 클릭을 안 했다면 아래와 같이 따로 좋아요를 유도하는 팝업 창이 호출됩니다.
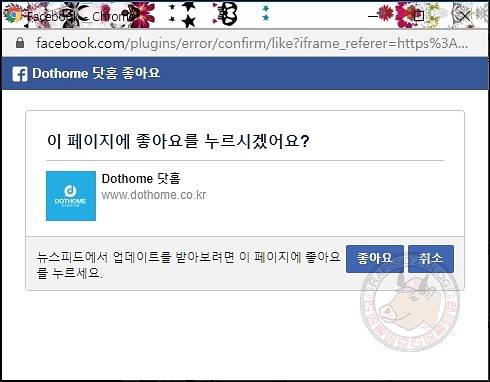
닷홈 페이스북 페이지에 좋아요를 하지 않은 분들은 이런 창이 나오면 당황하지 않고, [좋아요]를 클릭해 줍니다.
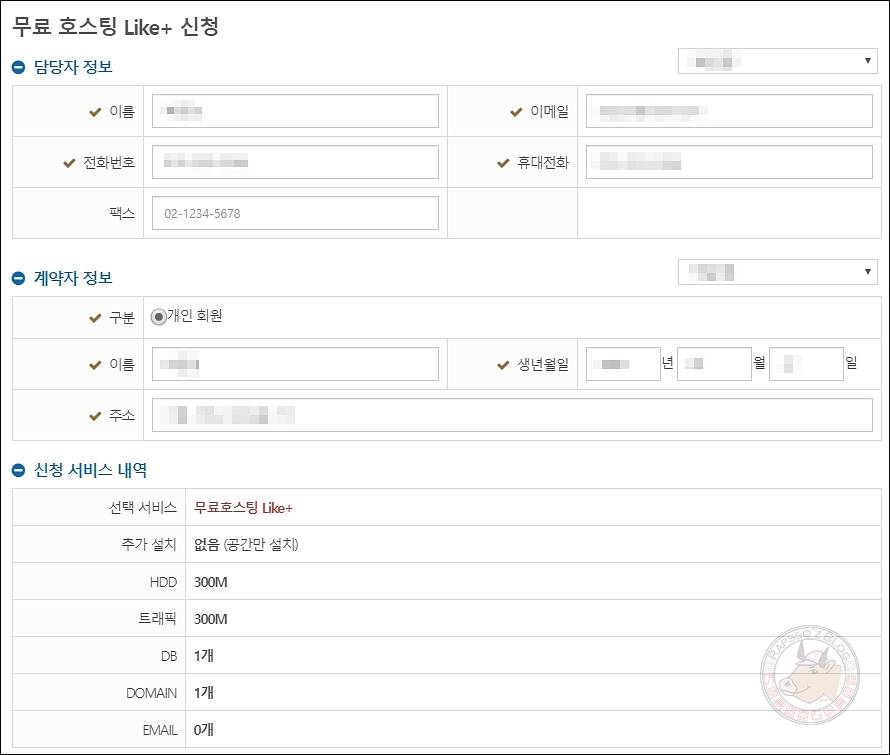
무료 호스팅 Like+ 신청 페이지입니다. 담당자 정보와 계약자 정보가 보입니다. 적당히 기입해 주시면 됩니다. 아래에는 신청 서비스 내역이 보입니다. HDD 공간은 300M, 일 트래픽 300M, DB 1개, 도메인 1개, E메일은 0개입니다. 내용 확인하셨으면 스크롤을 내립니다.
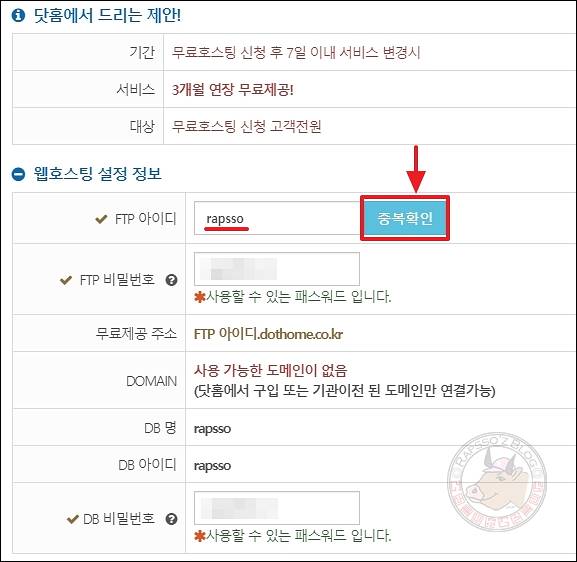
웹호스팅 설정을 할 차례입니다. FTP 아이디에 원하는 아이디를 입력하신 후, [중복확인] 버튼을 클릭하세요. 사용 가능한 아이디일 경우, DB 명과 DB 아이디가 모두 동일한 아이디로 자동 설정됩니다. FTP 비밀번호와 DB 비밀번호를 입력해주세요.
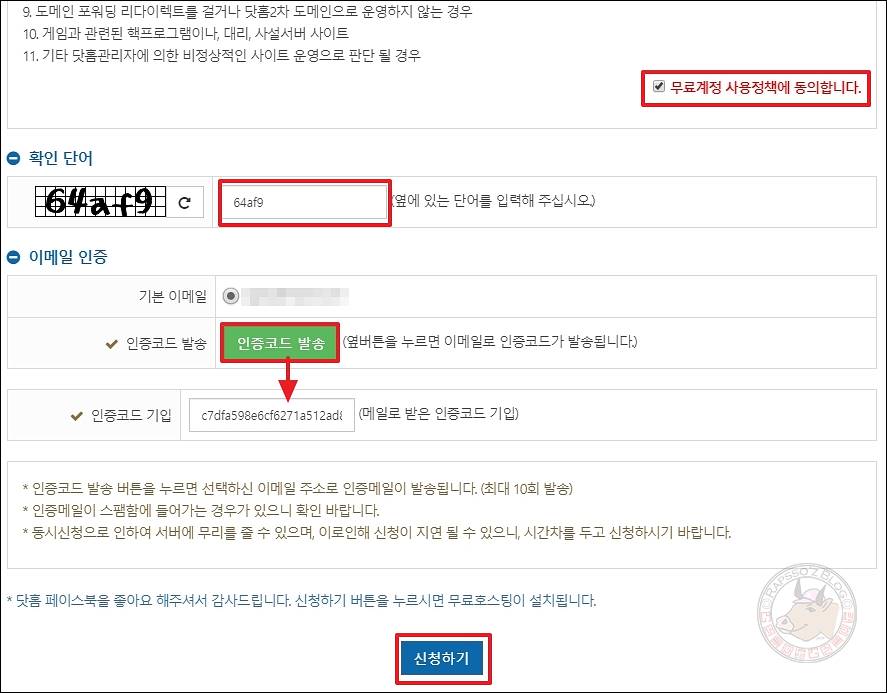
웹호스팅 설정 바로 아랫부분입니다. ‘무료계정 사용정책에 동의합니다.‘ 체크해 주시고, 확인 단어를 왼쪽에 보이는 단어를 입력해줍니다. 이메일 인증이 필요한데요. [인증 코드 발송]을 클릭 후, 메일로 받은 인증 코드를 아래에 입력하세요. 모든 항목이 입력되었으면 아래에 있는 [신청하기] 버튼을 클릭합니다.
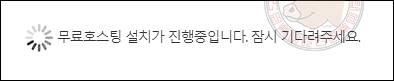
무료 호스팅 설치가 진행 중입니다. 잠시 기다려주세요. 라는 문구가 나오게 됩니다. 그리 긴 시간이 걸리지 않습니다.
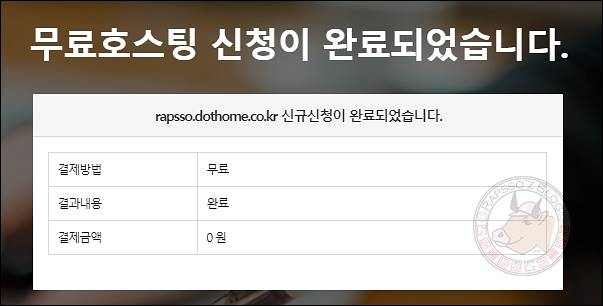
잠시만 기다리시면, 위와 같은 화면을 볼 수 있습니다. 무료 호스팅 신청이 완료되었습니다.
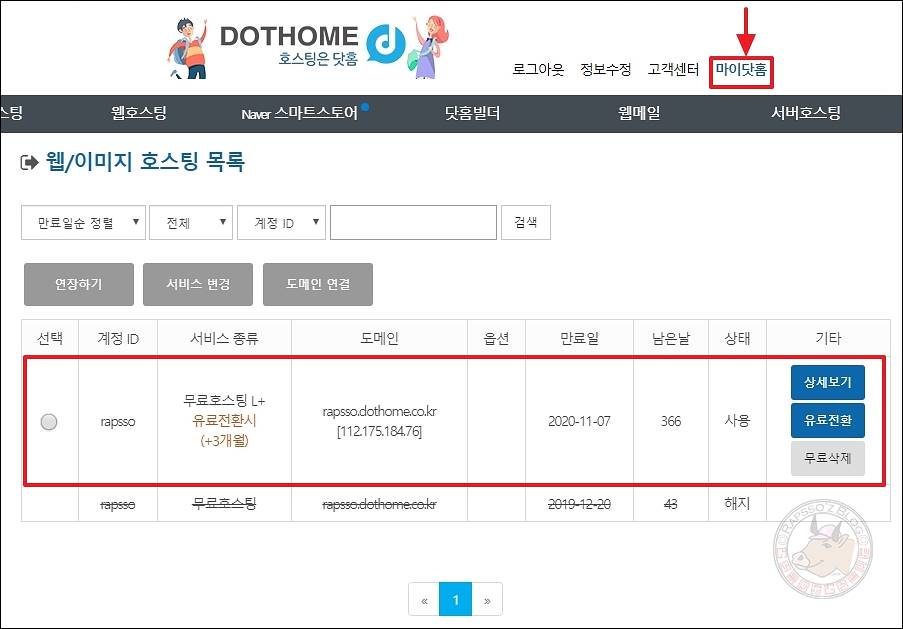
내가 신청한 무료 호스팅은 마이닷홈에서 확인 가능합니다. 접속 주소는 웹호스팅 설정에서 입력했던 FTP아이디.dothhome.co.kr입니다.
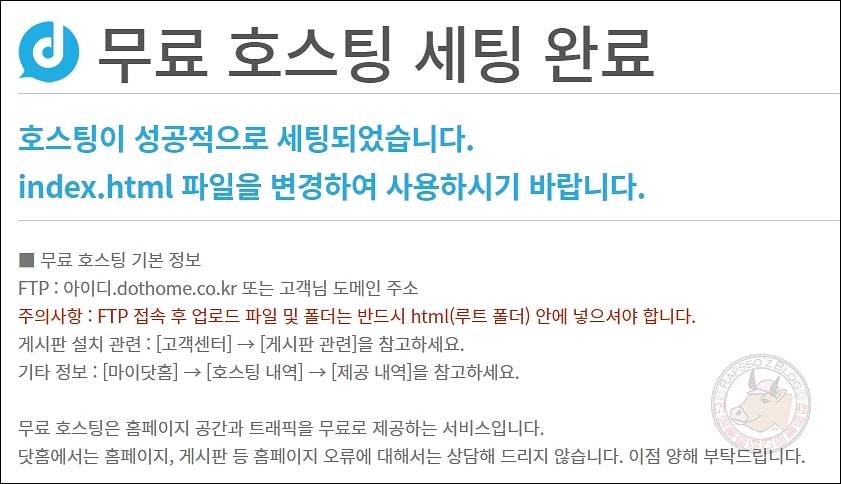
저는 rapsso로 설정했기 때문에 rapsso.dothome.co.kr로 설정이 되었습니다. 해당 주소로 접속해 보면 위와 같은 화면을 볼 수 있습니다. 무료 호스팅을 받았으니, 이제 워드프레스 설치를 시작할 수 있게 되었습니다.
다음 단계인 ‘2. 워드프레스 설치‘로 넘어가세요!