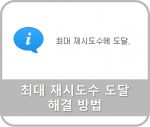시놀로지 나스(Synology NAS)에서 사용하던 하드(HDD)를 윈도우 PC에 장착하면 인식이 되지 않습니다. 나스가 리눅스 기반이라 파일 시스템 형식이 EXT4라서 윈도우의 ‘디스크 관리’에서도 아예 보이지 않습니다. 나스에서 사용하던 하드 디스크는 나스에서 포팝업하면 간단하게 해결됩니다. 여기서는 시놀로지 나스 918+와 윈도우즈 10을 기준으로 설명합니다.
시놀로지 나스에서 외부장치로 연결
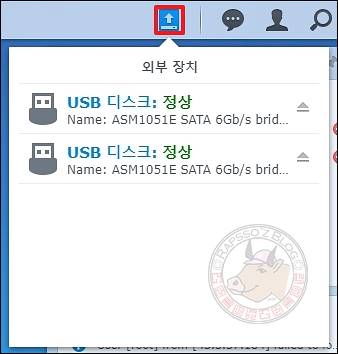
하드 독(HDD Dock)이나 외장 하드 케이스를 이용해서 나스에 외부장치로 연결합니다. DSM에서 상단에 외부장치 아이콘이 나타납니다. 외부장치 아이콘을 클릭하면 사진처럼 연결된 디스크의 정보가 나옵니다.
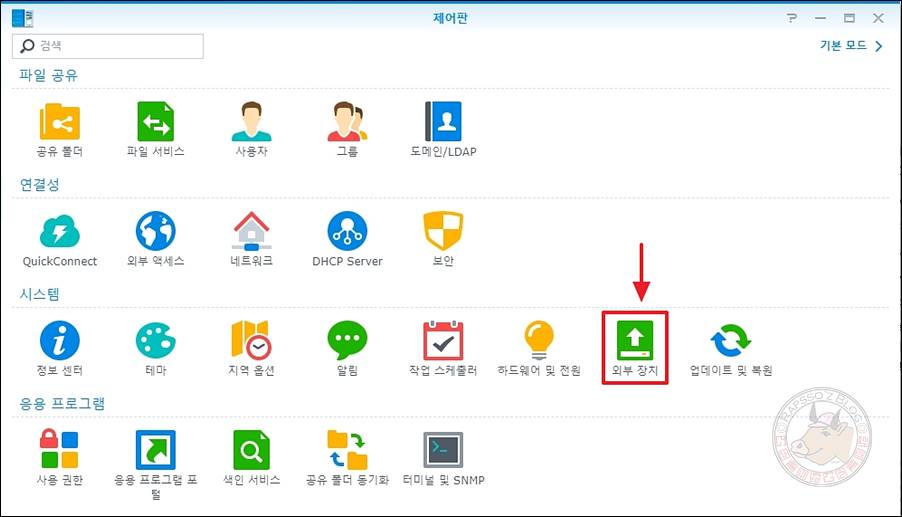
‘DSM > 제어판 > 외부장치‘로 들어갑니다.
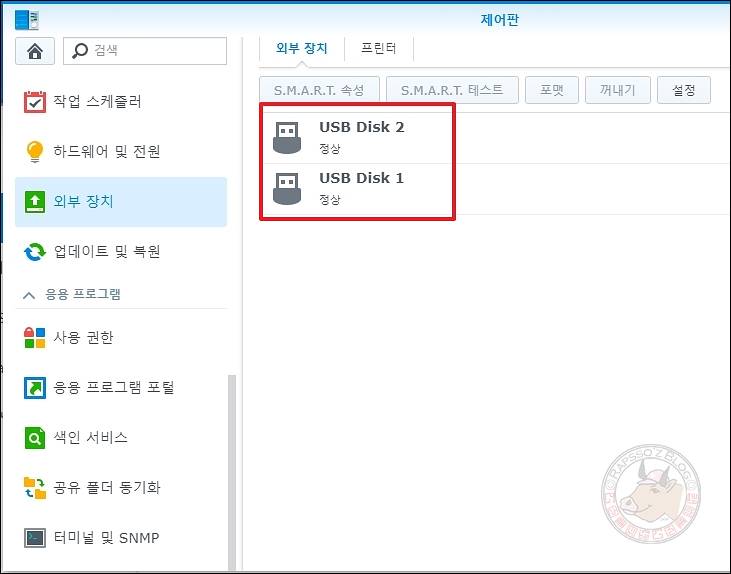
위에서 봤던 외부장치 디스크 두 개가 보입니다. 저는 하드가 두 개 인식이 되어서, 어떤 하드인지 확인을 해야 합니다. 각 하드 정보는 오른쪽에 ▽ 아이콘을 클릭하면 확인할 수 있습니다.
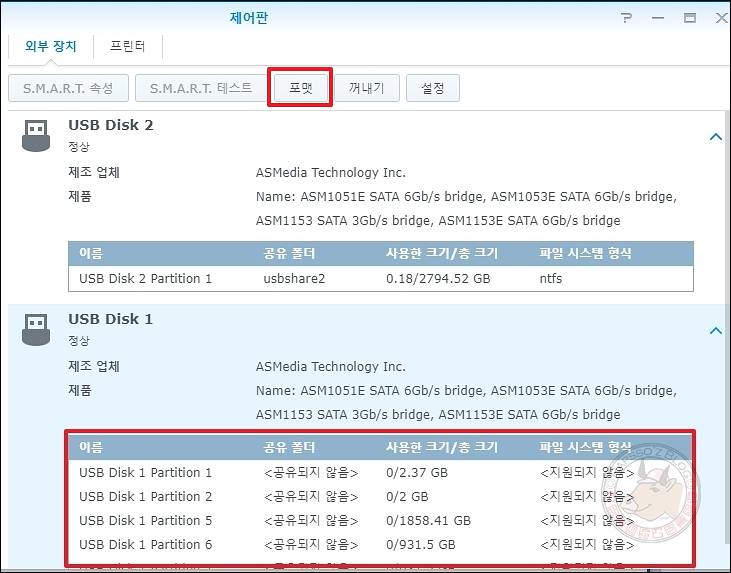
각 하드 디스크 정보를 확인해 보니, Disk 1이 나스에서 사용하던 하드네요. 작업할 하드 디스크 선택 후, 상단 메뉴 중에 [포맷]을 클릭합니다.
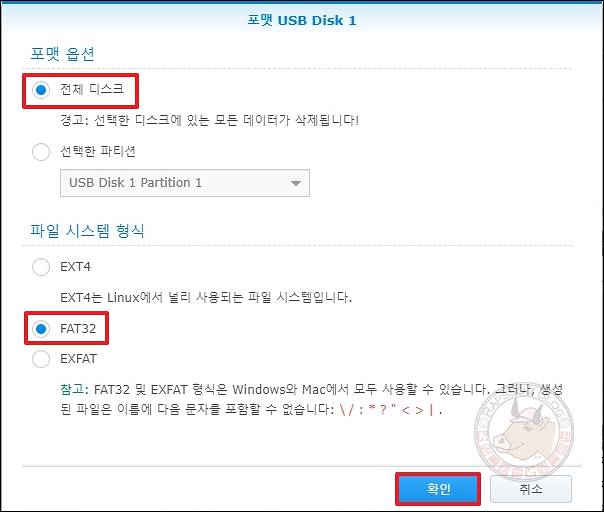
포맷 팝업이 나옵니다. 포맷 옵션은 ‘전체 디스크‘로 선택, 파일 시스템 형식은 ‘FAT32‘로 합니다. 그리고 [확인] 클릭.
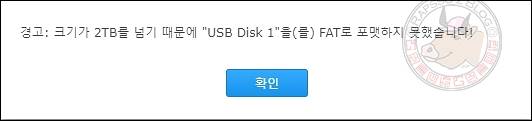
억. 하드 디스크 크기가 2TB를 초과해서 FAT 형식으로 포맷을 할 수 없다고 합니다. 2TB 이하일 경우에는 FAT32로 진행하시면 됩니다.
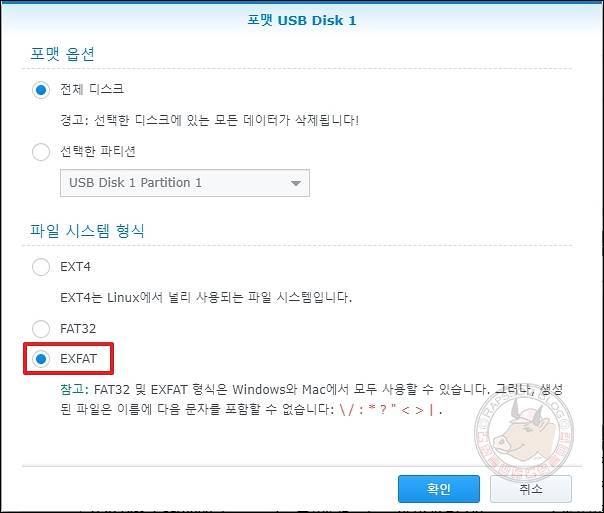
하드 디스크 용량이 2테라가 넘을 경우에는 파일 시스템 형식에서 ‘EXFAT’를 선택해 주세요.
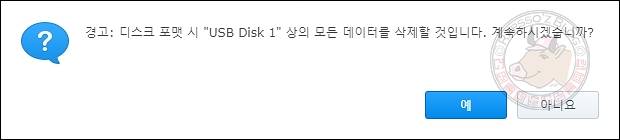
포맷을 할 때 볼 수 있는 경고문구입니다. [예]를 클릭하세요.
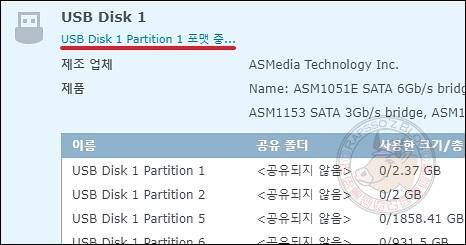
디스크 상태에 포맷 중이라고 나옵니다. 잠시만 기다리시면 금방 포맷이 완료됩니다.
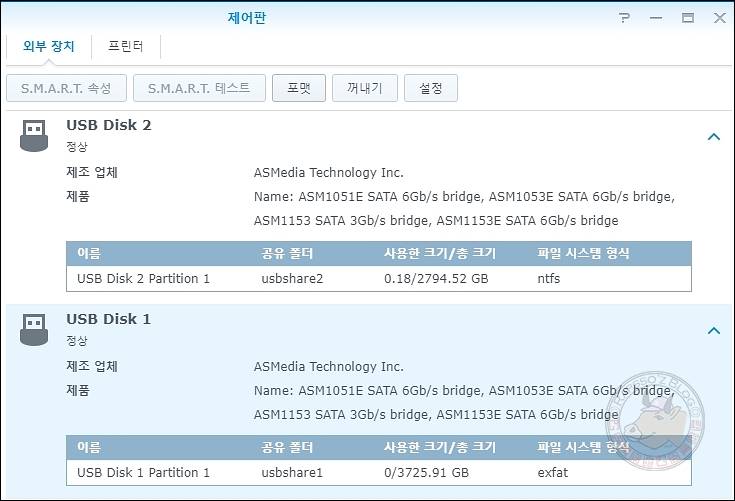
포맷이 완료되었습니다. 이제 나스에서 하드 디스크를 제거하셔도 됩니다.
윈도우에서 하드 디스크 설정
내 컴퓨터에서 ‘마우스 우클릭 > 관리(G)‘를 클릭해서 컴퓨터 관리로 들어갑니다. 컴퓨터 관리에서 ‘저장소 > 디스크 관리’에서 시작합니다.
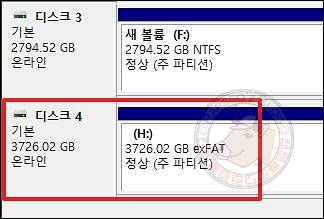
윈도우에서 인식되지 않던 하드 디스크가 이제 윈도우에서 인식이 되는 것을 볼 수 있습니다. 파일 시스템 형식을 NTFS로 변경해 줍니다.
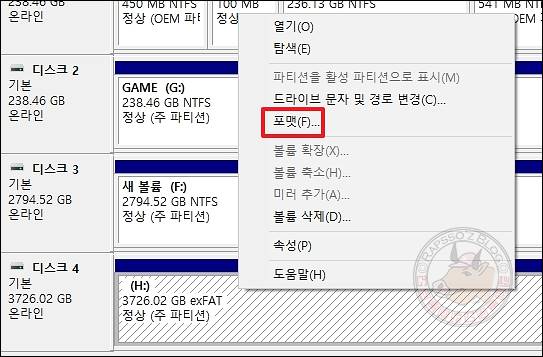
해당 디스크에서 마우스 우클릭 하면, 메뉴 팝업이 나옵니다. 여기서 ‘포맷‘을 클릭합니다.
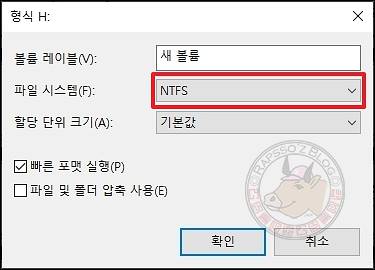
포맷 팝업에서 파일 시스템을 NTFS로 선택합니다.

NTFS 형식으로 하드 디스크가 변경되었습니다. 이제 윈도우에서 잘 사용할 수 있게 되었습니다.