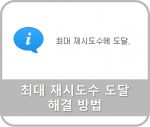시놀로지 나스에서 홈페이지를 만들거나 나스를 설치하기 전에 꼭 하는 작업을 정리했습니다. 웹 스테이션(Web Station)을 통한 가상 호스팅 설정과 Let’s Encrypt 인증서 적용 방법입니다. 개인적으로 워드프레스 설치 전에 진행하는 사전작업인데, 제가 하는 스타일 대로 정리해봤습니다. 이 과정을 하신 후에, ‘시놀로지 나스에서 워드프레스 수동으로 설치‘를 참고하셔서 워드프레스를 설치하시면 됩니다.
서브 도메인 생성
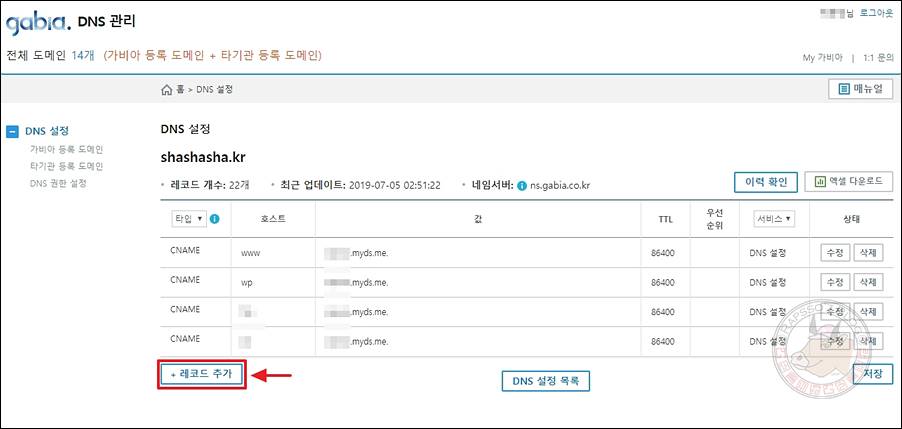
우선 서브 도메인을 생성해줍니다. 서브 도메인 생성은 가입한 도메인 서비스에서 할 수 있습니다. 저는 가비아를 기준으로 간단하게 설명하겠습니다.
가비아에 로그인 후 DNS 설정으로 가면, 호스트를 추가할 수 있습니다. 아래의 [레코드 추가] 버튼을 클릭합니다.
![]()
여기에 타입은 CNAME, 호스트는 서브 도메인명, 값에는 본인 나스에 DDNS로 설정된 주소를 입력하시면 됩니다. 마지막에 마침표를 꼭 찍어야 합니다. 나스의 DDNS 주소 확인 경로는 ‘DSM > 제어판 > 외부 액세스 > DDNS‘에서 확인 가능합니다. TTL 값은 아무거나 하셔도 됩니다.
가상 호스트 설정
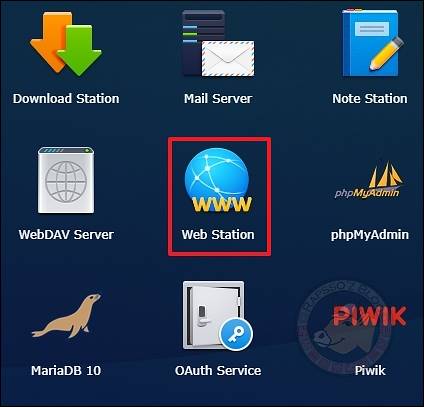
Web Station으로 들어갑니다.
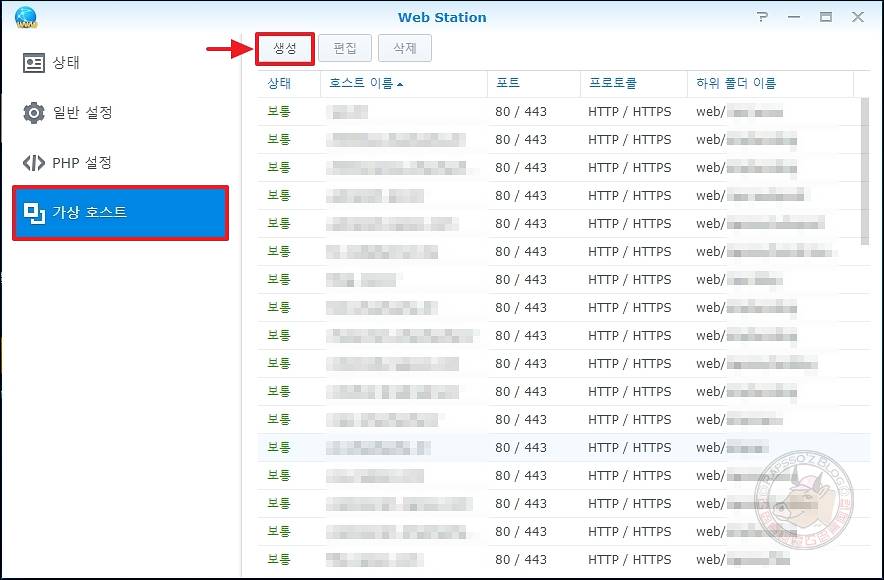
웹 스테이션에서 가상 호스트로 이동 후 [생성] 버튼을 누릅니다.
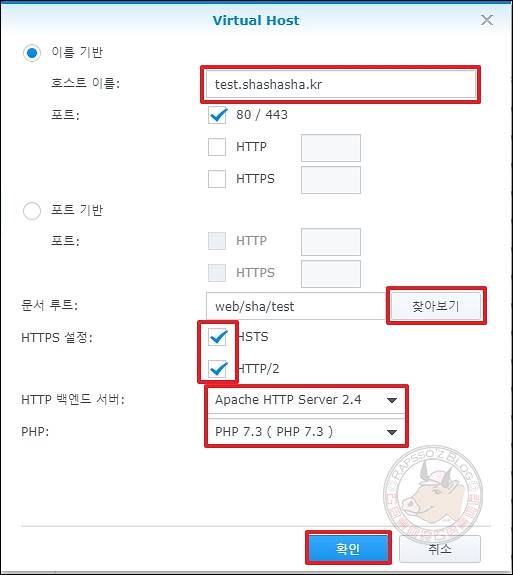
Virtual Host 설정 창이 보입니다. 입력할 게 많아 보이는데요. 위에 사진에서 빨간색 박스로 표시된 부분만 입력하면 됩니다.
- 호스트 이름: 서브 도메인을 포함한 전체 도메인을 입력합니다.
- 문서 루트: [찾아보기]를 클릭해서 실제 파일이 있는 위치를 선택합니다.
- HTTPS 설정: HSTS와 HTTP/2 모두 체크하세요.
- HTTP 백앤드 서버: 아파치 서버 2.4를 선택하세요.
- PHP: 설정된 최신 버전의 PHP를 선택해주세요. 최신 PHP 설정 방법은 ‘시놀로지 나스 PHP 7.2 업데이트‘ 포스트를 참고하세요.
모두 입력이 되었다면 [확인]을 누르시면 됩니다. 가상 호스트 설정은 이것으로 완료가 되었습니다.
Let’s Encrypt 인증서 적용
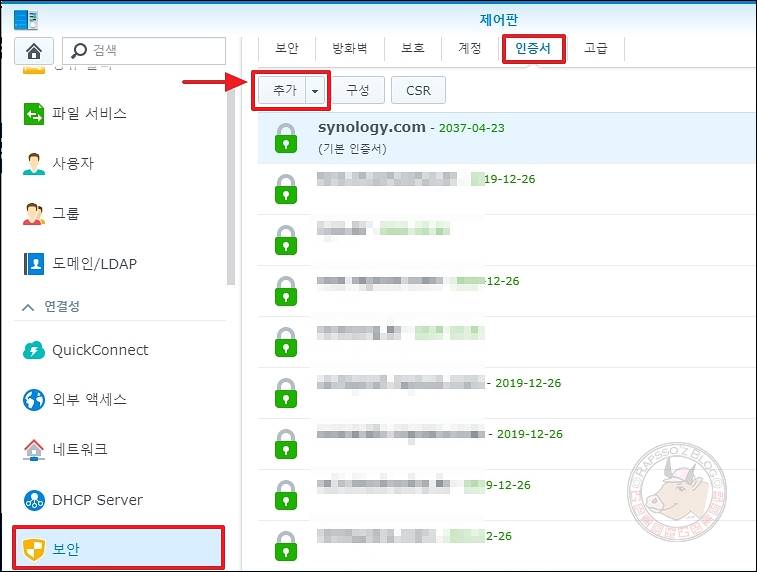
‘DSM > 제어판 > 보안 메뉴‘에서 인증서 탭으로 갑니다. [추가] 버튼을 눌러줍니다.
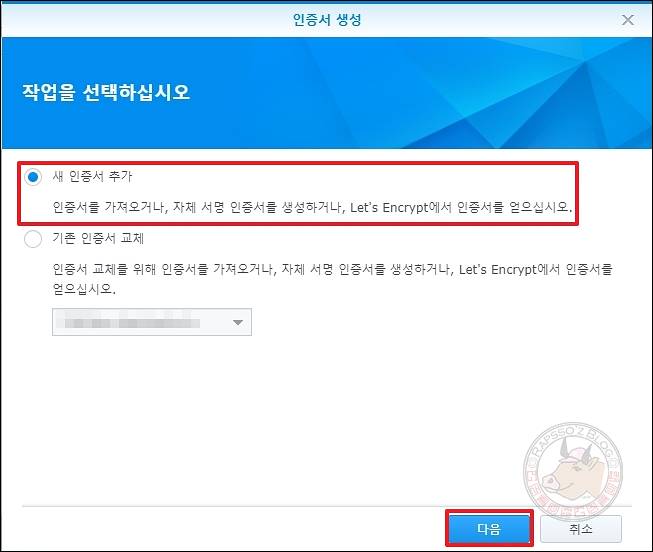
인증서 생성 팝업이 나옵니다. ‘새 인증서 추가‘를 선택 후 [다음] 버튼을 누르세요.
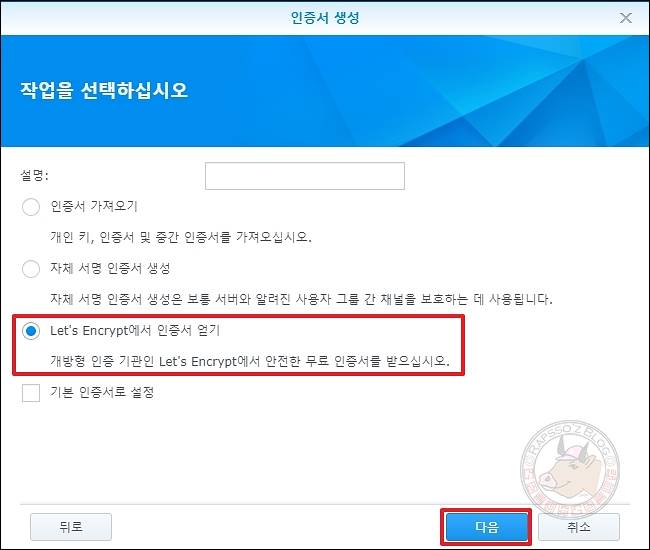
‘Let’s Encrypt에서 인증서 얻기‘를 선택 후, [다음]을 클릭하세요. 위쪽 설명 부분 어떤 도메인의 인증서인지 입력하셔도 됩니다. 비워 놓으셔도 무방합니다.
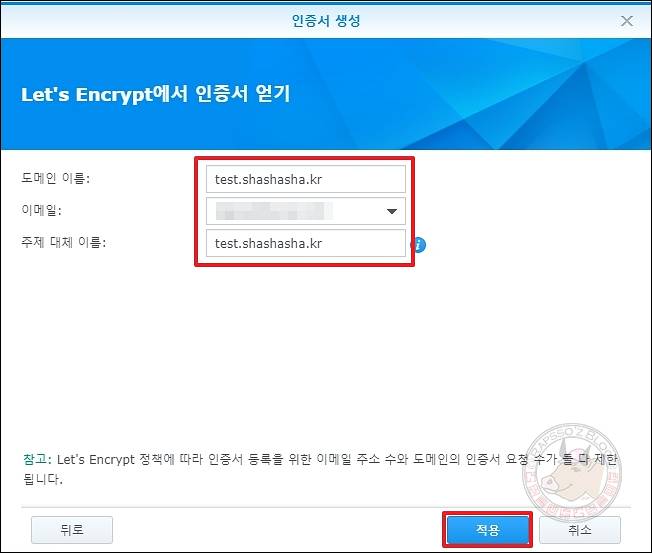
도메인 이름, 이메일, 주제 대체 이름을 입력하세요. 도메인 이름은 실제 사용할 도메인을 넣어주시고, 주제 대체 이름에도 동일하게 입력하시면 됩니다. 이메일은 개인 이메일 주소를 넣으시면 됩니다. 모두 입력했으면 [적용] 버튼을 클릭하세요.
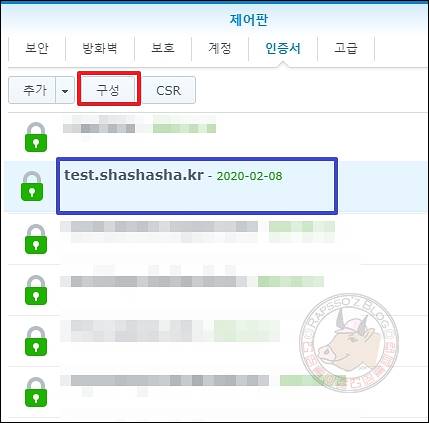
방금 등록한 도메인의 인증서가 발급되었습니다. 오른쪽에 녹색 글씨로 인증서 만료일이 표시되는데요. 시놀로지 나스에서는 인증서가 자동으로 갱신되기 때문에 신경 쓸 일이 없습니다. 여기서 하나 더 추가로 설정을 해줘야 합니다. [구성]을 클릭하세요.
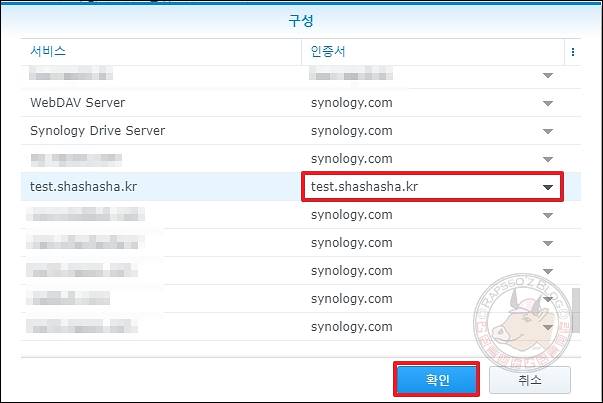
구성 팝업에서 도메인을 찾으신 후에, 인증서 부분에 방금 발급받은 인증서를 선택해 주세요. 이 부분까지 설정해주셔야 정상적으로 해당 도메인에 인증서 적용이 됩니다. 이제 나스에 워드프레스를 설치하러 가시면 됩니다.