PC를 포멧하고 윈도우를 새로 설치 후 필수 프로그램인 u토렌트를 다운받으러 토렌트 사이트로 접속했습니다. 토렌트 설치 파일은 검색하면 많이 나오지만 저는 항상 공식 홈페이지에서 다운로드 받습니다. 오늘도 어김없이 http://utorrent.com 으로 접속했습니다. 얼마 전에 토렌트 웹(utorrent web)이 새롭게 나온 것을 얼핏 본 것 같아서 이번에는 토렌트 웹을 설치해서 사용해 보려고 합니다.
토렌트 웹 다운로드
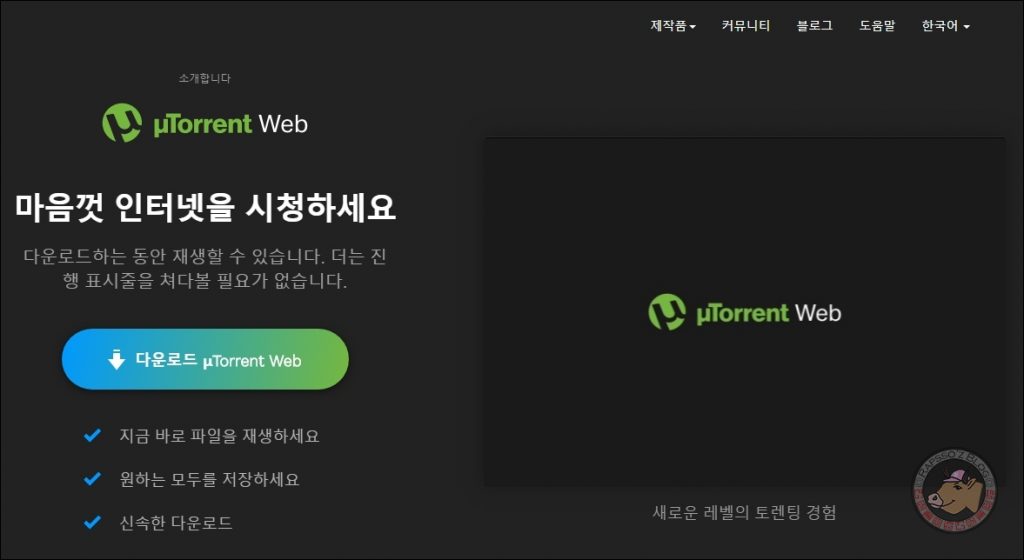
uTorrent 공식 홈페이지에 접속하니 역시 uTorrent Web에 대한 안내가 첫 화면에서 보입니다. 일단 설치하고 사용해 봅시다! 우선 위 화면에서 다운로드 버튼을 눌러서 다운로드 받습니다.
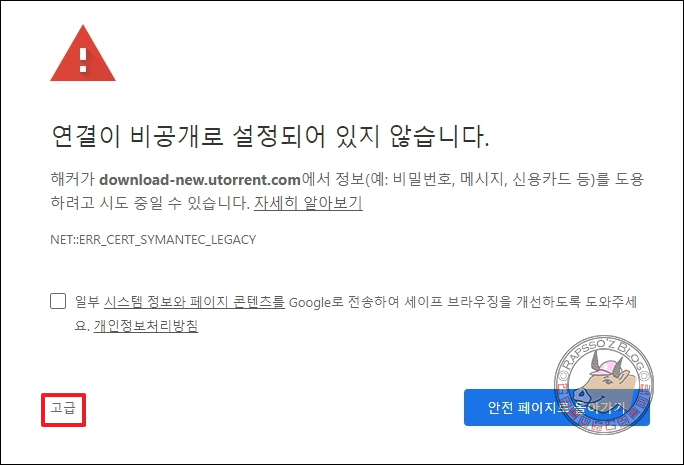
이런 화면이 뜨면 당황하지 않고, ‘고급’을 눌러줍니다.
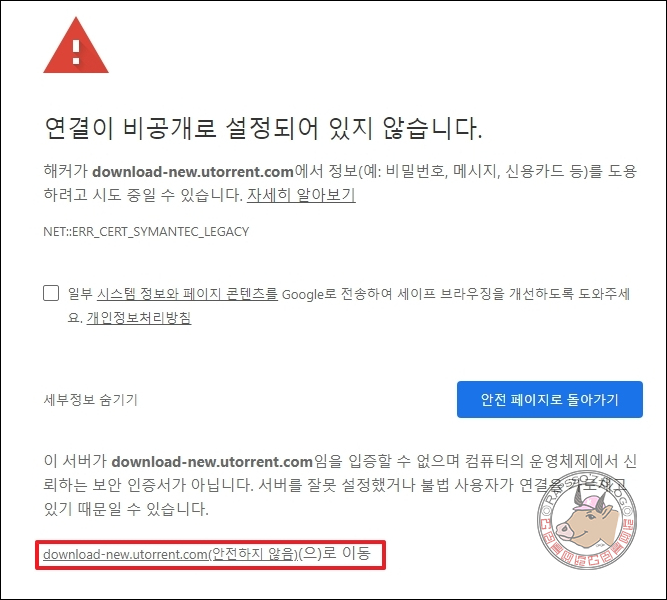
그럼 이렇게 화면이 아래로 펼쳐지는데요, 맨 아래에 ‘download-new.utorrent.com(안전하지 않음)(으)로 이동’을 클릭합니다.

당연히 [계속]을 클릭합니다. 그럼 토렌트 웹 설치 파일이 다운로드 됩니다.
![]()
이렇게 ‘utweb_installer.exe’ 파일이 다운로드 되었습니다. 바로 실행해 줍니다.
설치는 어렵지 않습니다. 일반 토렌트 설치할 때처럼 방화벽 어쩌고 이딴 것도 안 나와요. 그냥 전부 [NEXT]를 클릭하시면 됩니다.
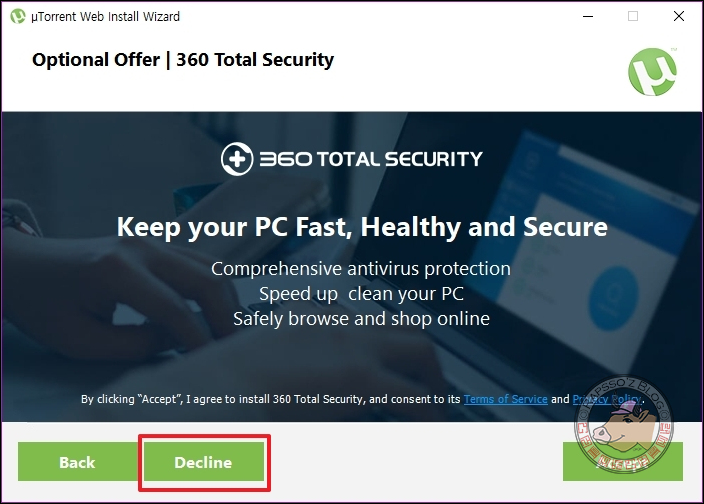
아, 중간에 이런 화면이 두 번인가 나오는데, 다른 프로그램 설치하는거니까 이 부분은 [Decline]를 클릭하세요! 꼭이요!
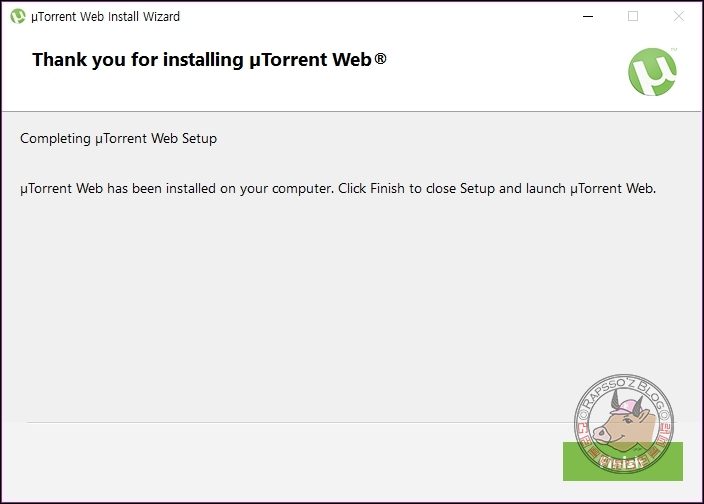
설치가 완료되었습니다. [Finish] 버튼이 로고에 가려졌네요. 클릭합니다.
토렌트 웹 크롬 확장 프로그램
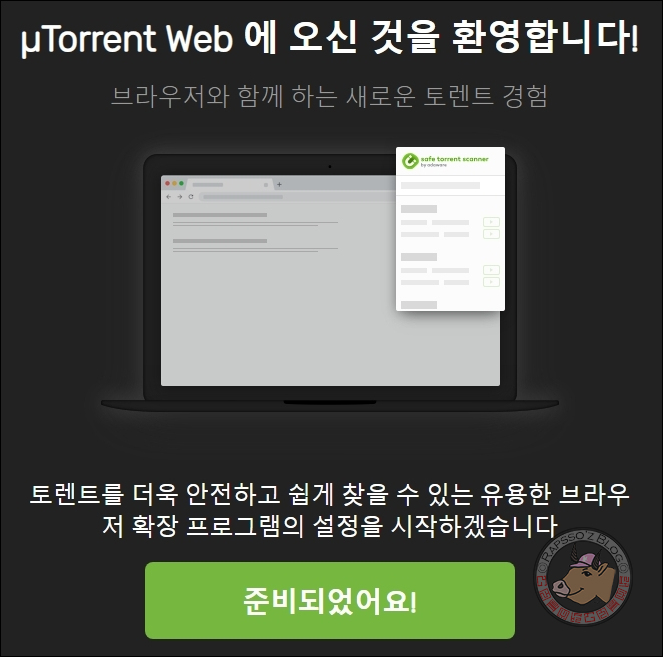
설치 완료 후에 이런 화면이 뜨는데요. 토렌트를 검색할 수 있는 크롬 확장 프로그램을 설치 할 수 있는 화면으로 이동됩니다. [준비되었어요!]를 클릭하시면 바로 이동 됩니다.
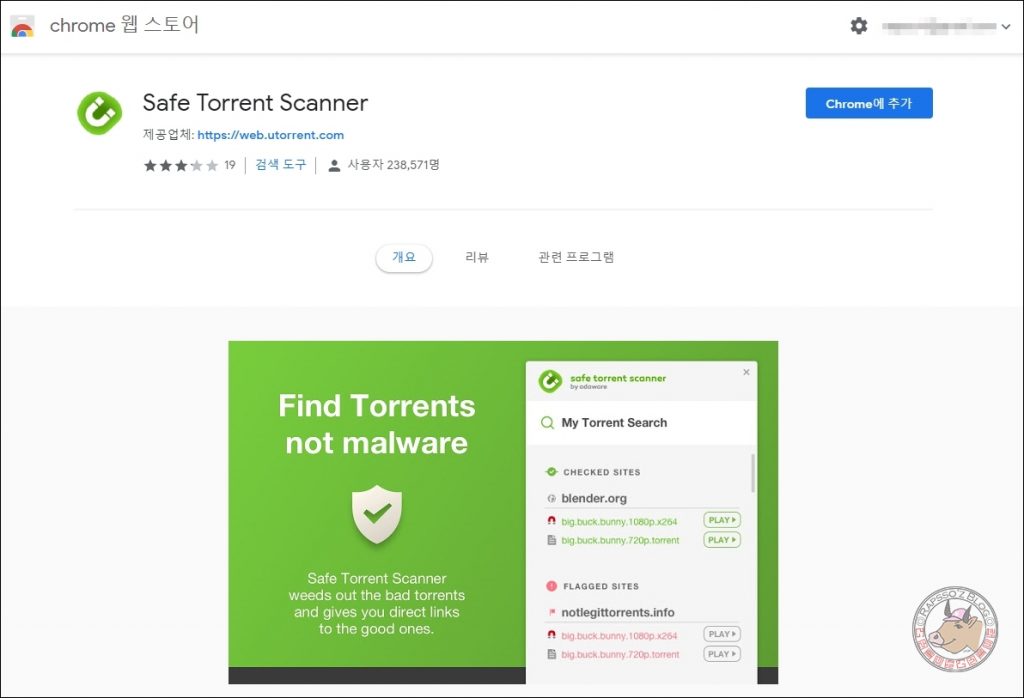
크롬 웹 스토어네요. 토렌트 검색 크롬 확장 프로그램을 추가할 수 있는 화면입니다. 참고로 저는 크롬 확장 프로그램까지는 설치하지 않았습니다. 설치를 원하지 않으면 그냥 브라우저 창을 닫아주시면 됩니다.
토렌트 웹 실행

PC 바탕화면에 이렇게 uTorrent Web 바로가기 아이콘이 생성되어 있는 것을 확인할 수 있습니다. 실행 해 봅니다.
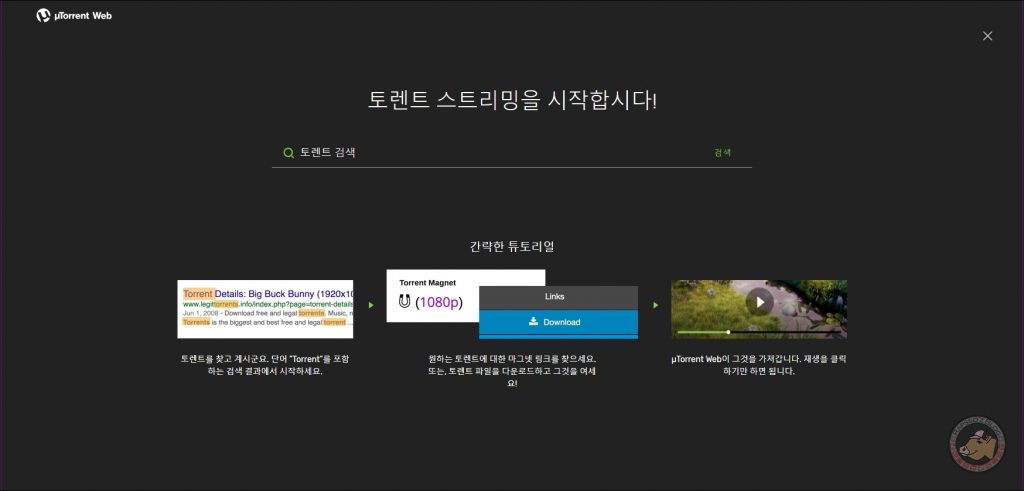
브라우저가 실행되면서 위와 같은 화면을 볼 수 있습니다. 오.. 포털 메인화면 같이 뭔가 있어 보이네요. 할 수 있는게 토렌트 검색 창에 검색어를 입력하는 것 밖에 없네요. 검색 창에 검색어를 입력 해 봅시다.
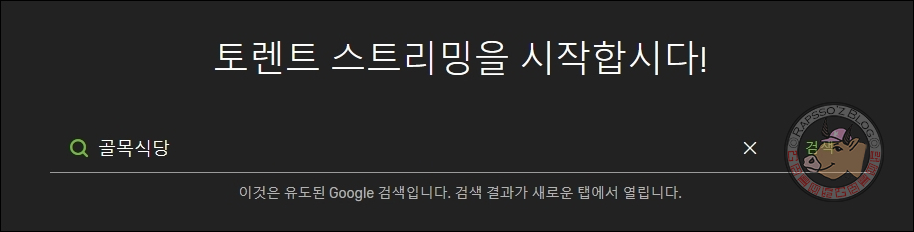
‘골목식당’을 입력 해 봅니다. ‘이것은 유도된 Google 검색입니다. 검색 결과가 새로운 탭에서 열립니다.’ 라는 안내가 나오네요. [검색] 클릭!!
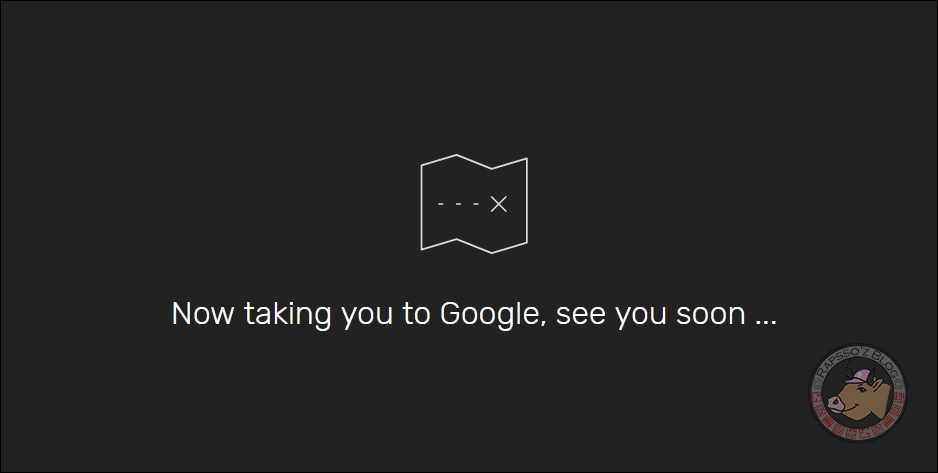
구글로 이동되나 봅니다. 잠시 후에 보자네요. 안녕!!
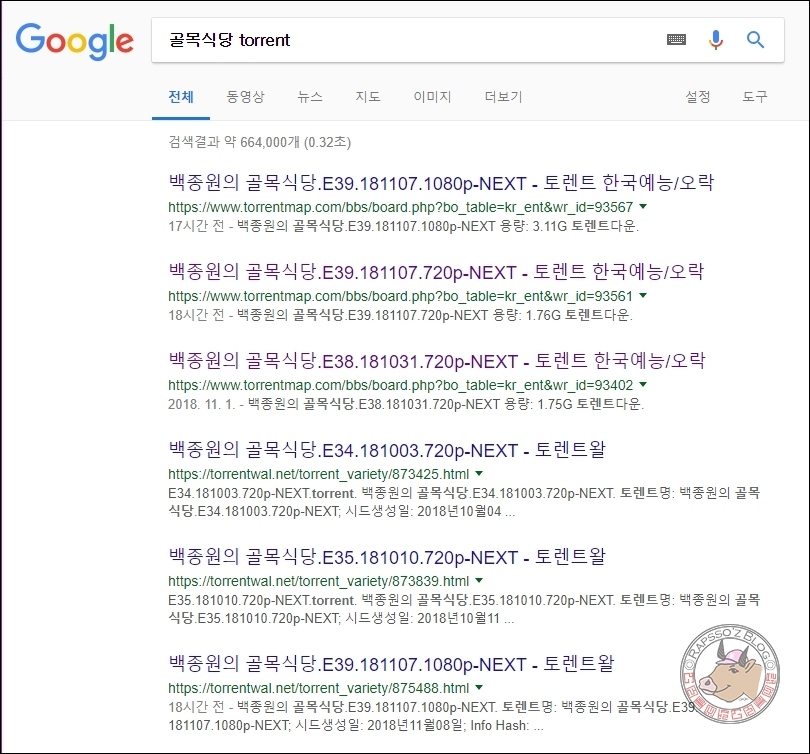
금방 새로운 탭이 열리면서 구글 검색 결과가 나오게 됩니다. 제가 ‘입력한 검색어 + torrent’ 가 검색어로 들어 가 있네요. 각종 토렌트 사이트가 검색 결과로 나와 있습니다. 이 중에 하나 들어가서 토렌트 씨앗을 다운로드 받아 봅니다.
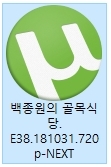
백종원의 골목식당 토렌트 씨앗이 다운로드 되었네요. 음..? 뭐지? 일단 다운받은 토렌트 씨앗을 더블클릭 해 봅니다. (어떻게 되나 보자..)
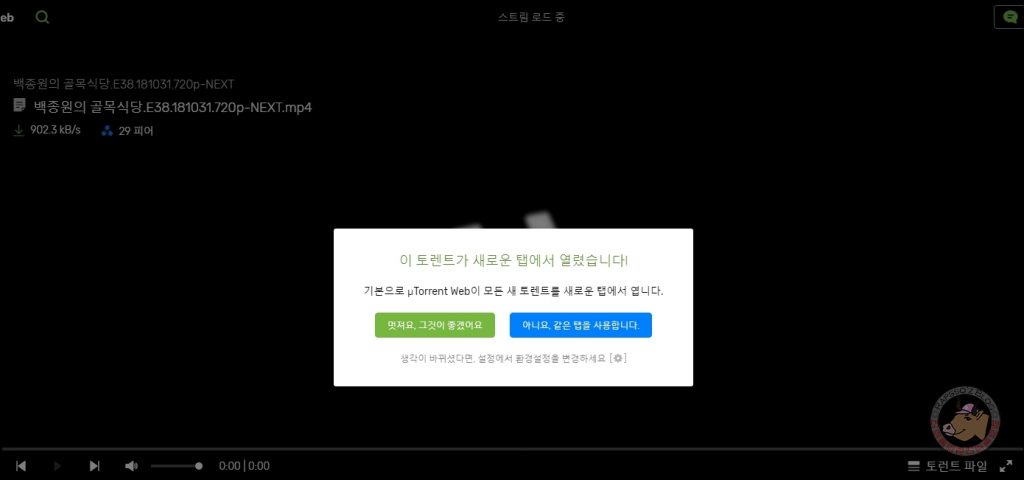
오? 브라우저가 실행되면서 ‘이 토렌트가 새로운 탭에서 열렸습니다!’라고 팝업이 뜨네요. 그리고 ‘기본으로 uTorrent Web이 모든 새 토렌트를 새로운 탭에서 엽니다.’ 에 대한 답변을 요구하네요. 왼쪽이 수락, 오른쪽이 거절이네요. 일단 [멋져요, 그것이 좋겠어요.]를 클릭해 봅니다. 나중에 환경설정에서 변경가능하다고 합니다.
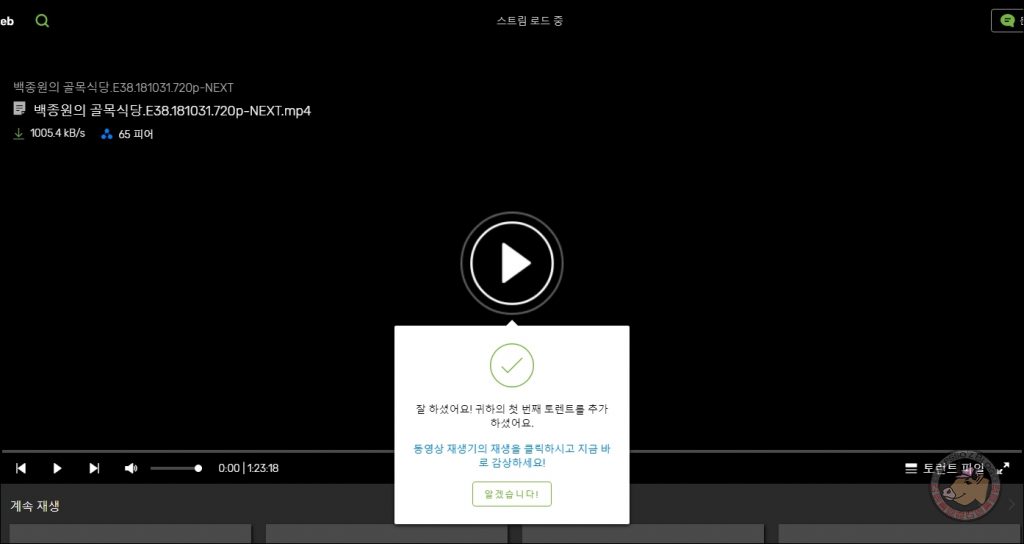
이런 팝업으로 바뀝니다. ‘잘 하셨어요! 귀하의 첫 번째 토렌트를 추가하셨어요.’ 오.. 뭔가 칭찬을 들었습니다. [알겠습니다!] 버튼을 클릭하면 팝업은 닫힙니다. 그리고.. 깜짝 놀랄 일이 벌어집니다.
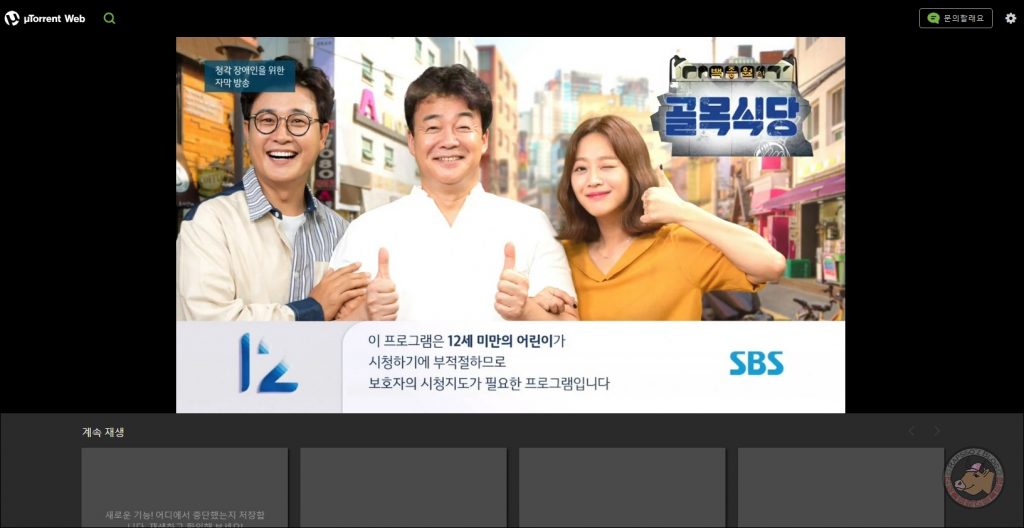
영상이.. 바로 실행됩니다!! 으아아아!!? 이거 뭔가요? ㄲㄲㄲㄲ 이게 진짜 멋진데요!!! 티빙이나 넷플릭스에서 보는 것처럼 브라우저에서 바로 영상이 재생되어 버립니다. 그것도 끊김 하나 없이요!!
말이 안 나옵니다. 기존에는 토렌트 다운로드 프로그램이 실행되면서 100% 다운로드 후에 영상이 제대로 나왔었죠. 그 전에 영상을 실행하면 영상 실행이 안되거나 영상이 잘리거나 그랬었는데요. 이건 그냥 처음부터 재생이 되어 버립니다. 오.. 충격적인데 좀 더 둘러보도록 할게요.
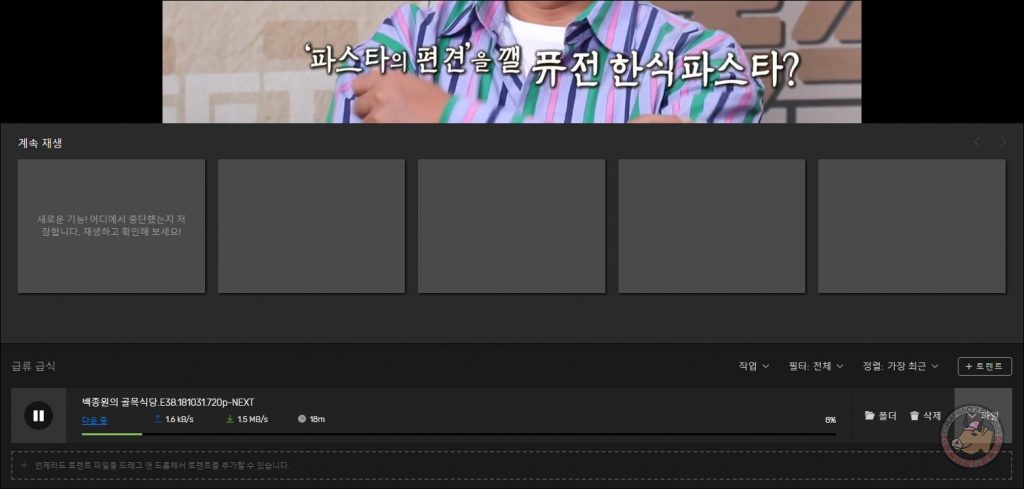
재생되는 영상 바로 아래에 ‘계속 재생’ 영역이 보이네요. 추가로 이어서 재생할 영상을 추가할 수 있나 봅니다. 그리고 아래에 ‘급류 급식’ 영역이 보이는데요. (번역 참.. 급류 급식이 뭡니깎ㄲㄲㄲㄲ) 여기에서 우리가 기존에 봤던 토렌트 다운로드기에서 보던 익숙한 다운로드 진행 바가 보입니다. 와우! 영상이 재생되면서 파일은 또 따로 다운로드 하고 있습니다. 이 무슨 멋진 광경이란 말입니까!!
우측 상단에 [ + 토렌트] 를 클릭해 봤습니다.
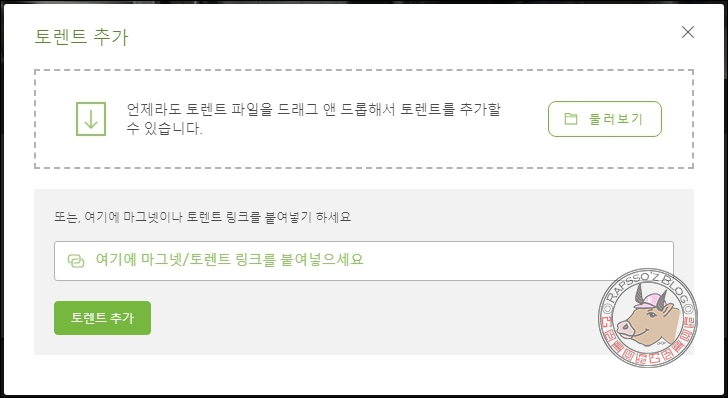
토렌트 추가 팝업이 뜨네요. 토렌트 씨앗 파일을 추가할 수도 있고 마그넷이나 토렌트 링크를 추가할 수도 있습니다. 브라우저에서 바로 다운로드 추가를 할 수 있네요.
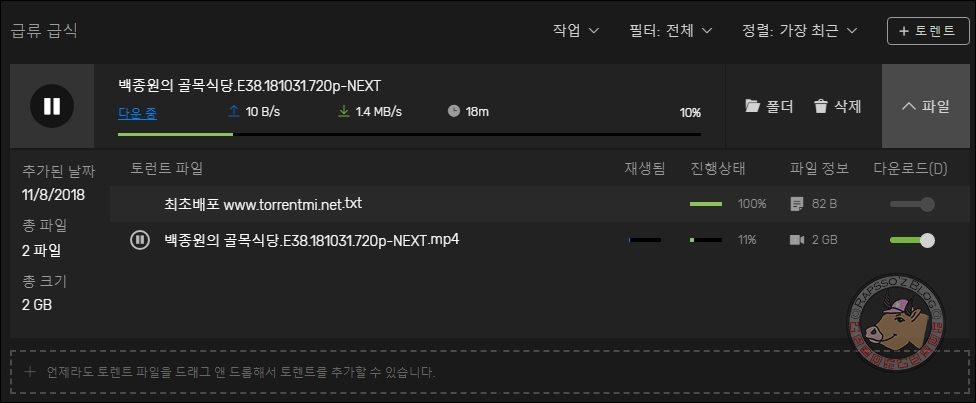
[▼ 파일] 버튼을 클릭 해 봤더니 다운로드 진행 상태가 상세히 펼쳐지는데요. 이전처럼 피어를 볼 수 있거나 하는건 아니고 다운로드를 멈출 수 있는 버튼이 오른쪽에 보이네요.
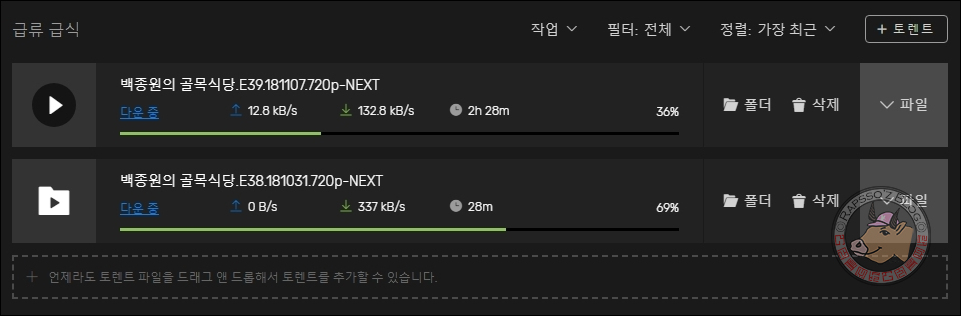
마그넷 주소를 추가 해 봤습니다. 어억! 같이 다운로드가 됩니다!! 멋있어.. 이와중에도 영상은 계속 재생되고 있습니다. 끊김 1도 없이!!!
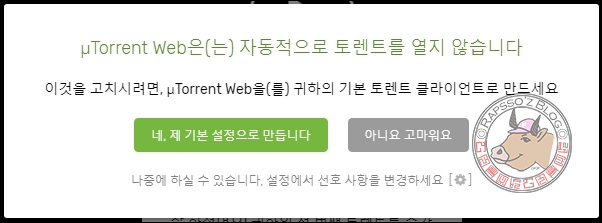
그리고 이런 팝업이 뜹니다. ‘uTorrent Web은(는) 자동적으로 토렌트를 열지 않습니다.’ 이 부분 역시 설정에서 따로 바꿀 수 있습니다. 저는 기본 설정으로 만들었습니다.
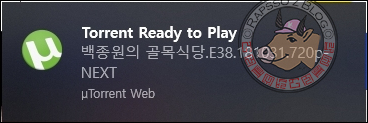
영상이 모두 다운로드 되고 나니 이렇게 브라우저 하단에 알림까지 뜨네요!

그리고 이런 팝업이 또 보입니다. 모두 다운로드 되었으며, 오프라인에서 볼 준비가 되었다고 합니다. 아, 진짜?
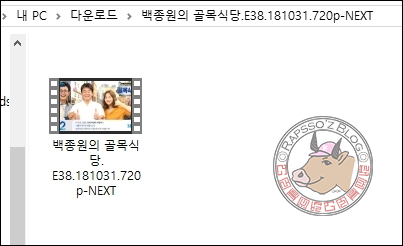
확인 해 봤더니 영상이 PC에 잘 다운로드 되었네요. 오.. 완전 멋집니다! 앞으로 토렌트 웹으로 토렌트를 이용해야겠습니다!
토렌트 웹 설정
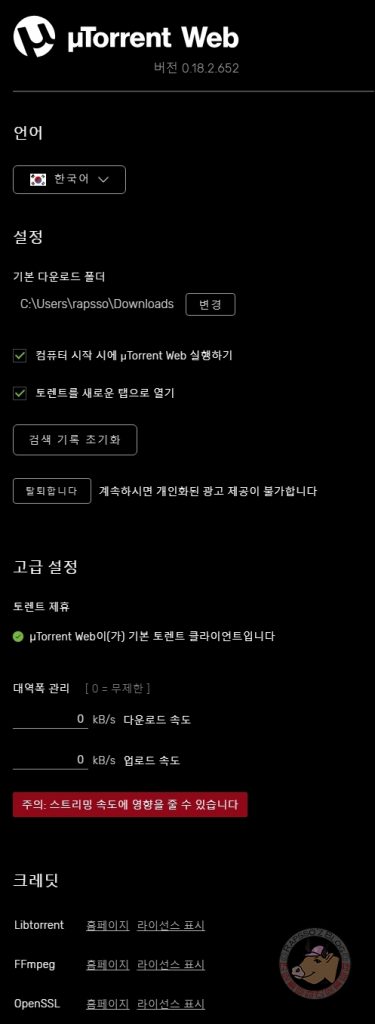
마지막으로 토렌트 웹 설정을 한 번 볼까요?
브라우저 우측 상단에 설정 아이콘을 클릭하시면 이와 같은 화면을 볼 수 있습니다. 언어 설정부터 시작해서 기본 다운로드 폴더 설정, 토렌트 클라이언트 설정, 대역폭 관리 등을 할 수 있습니다. 이 모든걸 제대로 된 한국어로 구현 해 놓은게 더 대단하네요. (급류 급식 빼고..)


어떻게 지우나요?
‘윈도 제어판 > 프로그램 및 기능 > 프로그램 제거 또는 변경’으로 가시면 리스트에서 uTorrent Web 있습니다. 여기서 삭제 해주시면 됩니다.