기존 나스의 DSM 시스템 구성 백업하기
마이그레이션을 위해서는 우선 기존 나스의 DSM 시스템 구성을 백업해야 합니다.
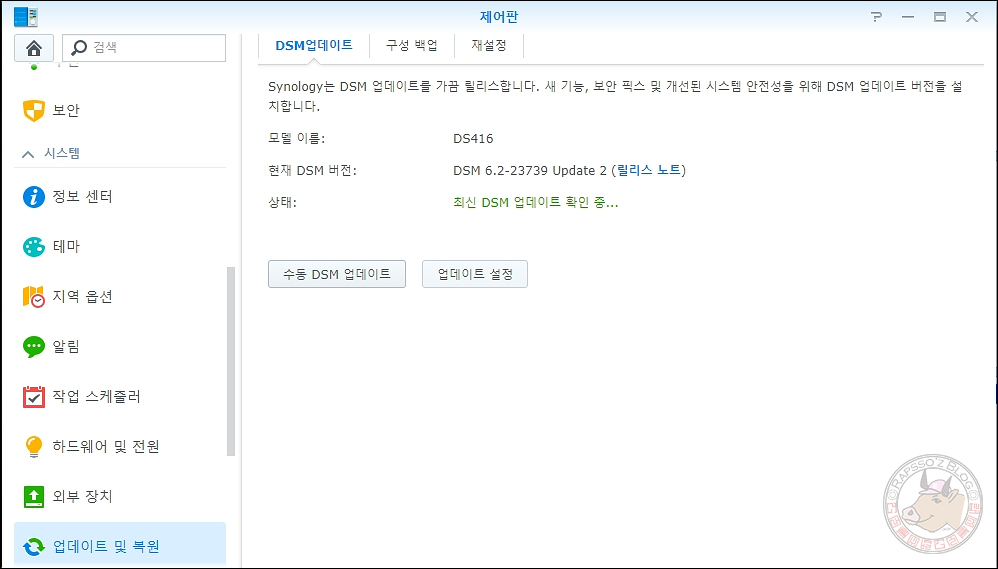
DSM 시스템 구성 백업 전에 해야 할 일이 있습니다. 마이그레이션 하는 DSM 끼리 버전이 동일해야 하기 때문에 우선 DSM을 최신 버전으로 업데이트를 해 줍니다.
제어판 > 업데이트 및 복원에 가셔서 DSM 업데이트 확인 및 업데이트를 해 줍시다.
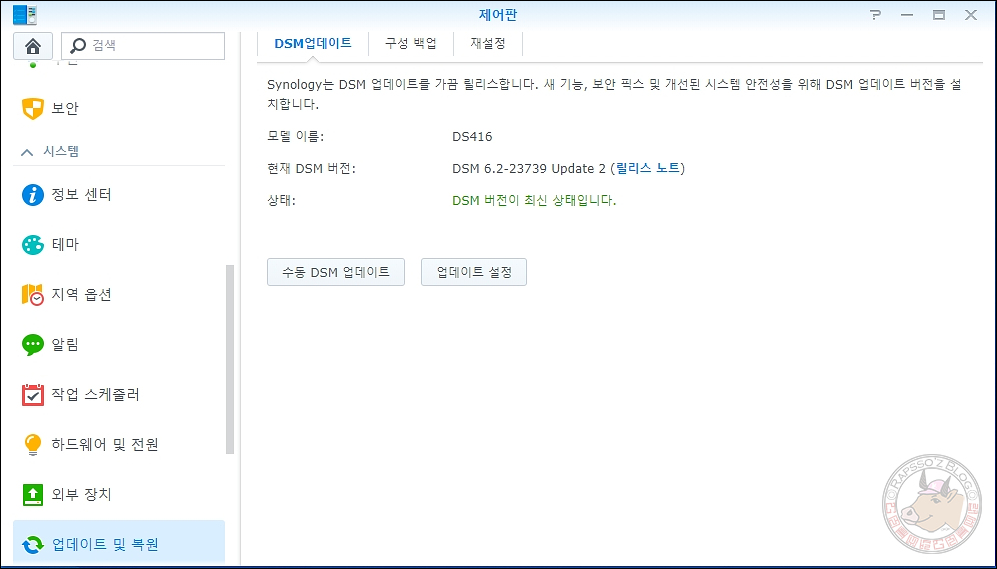
DSM 최신 버전 확인이 되었습니다. 그럼 이제 구성 백업 TAB으로 이동합니다.
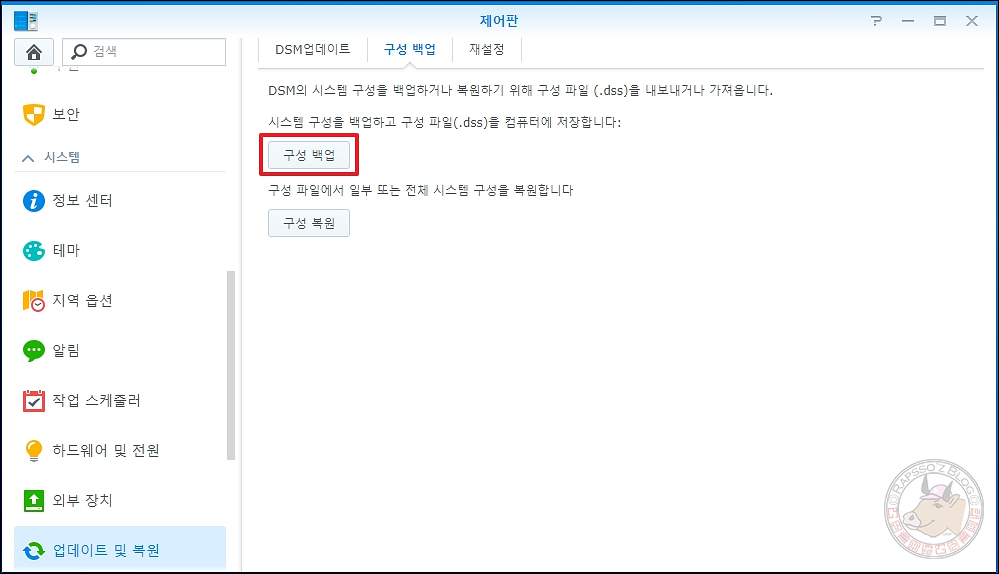
구성 백업 TAB으로 가시면 위와 같은 화면을 보실 수 있습니다. 여기서 [구성 백업]을 클릭 합니다.
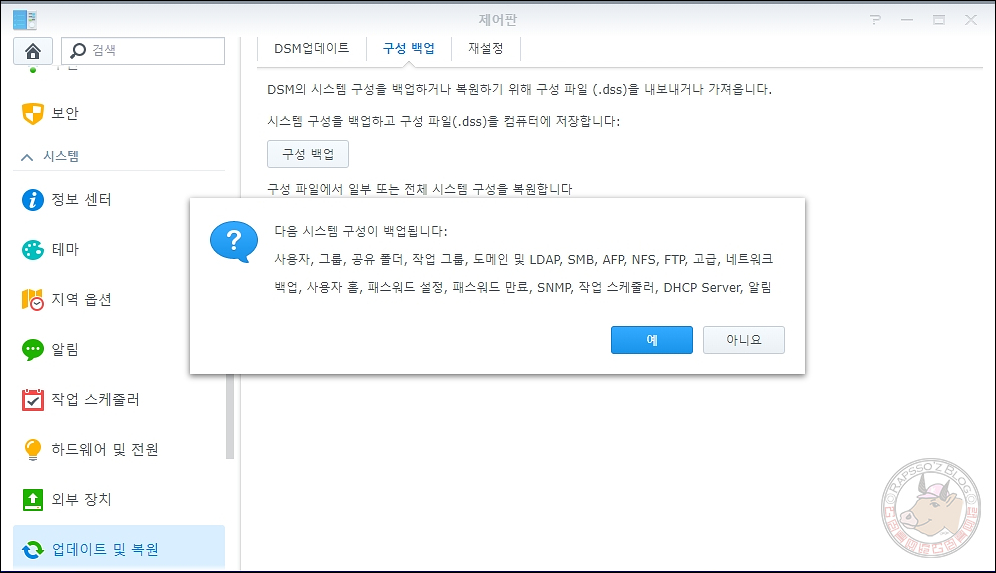
이런 팝업을 볼 수 있습니다. 사용자, 그룹, 공유 폴더, 작업 그룹, 도메인 및 LDAP, SMB, AFP, NFS, FTP, 고급, 네트워크 백업, 사용자 홈, 패스워드 설정, 패스워드 만료, SNMP, 작업 스케줄러, DHCP Server, 알림이 백업된다고 친절하게 알려주십니다. [예]를 눌러야겠죠!
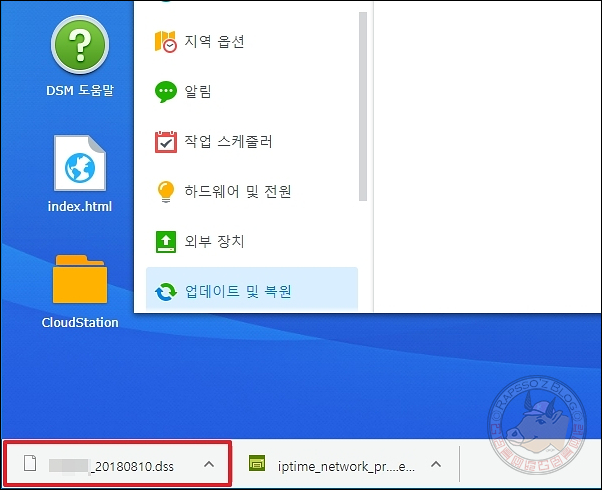
예를 누르면 이렇게 dss 확장자의 백업 파일이 다운로드 되어집니다. 생각보다 용량이 얼마 안되더라고요? 설마 이걸로 다 복원 가능해? 라는 생각을 잠깐 했지만, 일단 가 봅시다!!
나스 간 하드디스크 이동
나스 간 하드디스크 이동을 해 주세요. 딱히 설명할게 없을 것 같긴한데.. 사진으로 보시려면 아래 링크를 참고하세요.
-나스 간 하드디스크 이동 링크 (네이버) –
DS918+ 로 접속 및 마이그레이션 시작
이제 DS918+ 전원을 넣어주고, 기존대로 접속을 해 봅니다. 저는 Quickconnect 로 접속 했습니다.
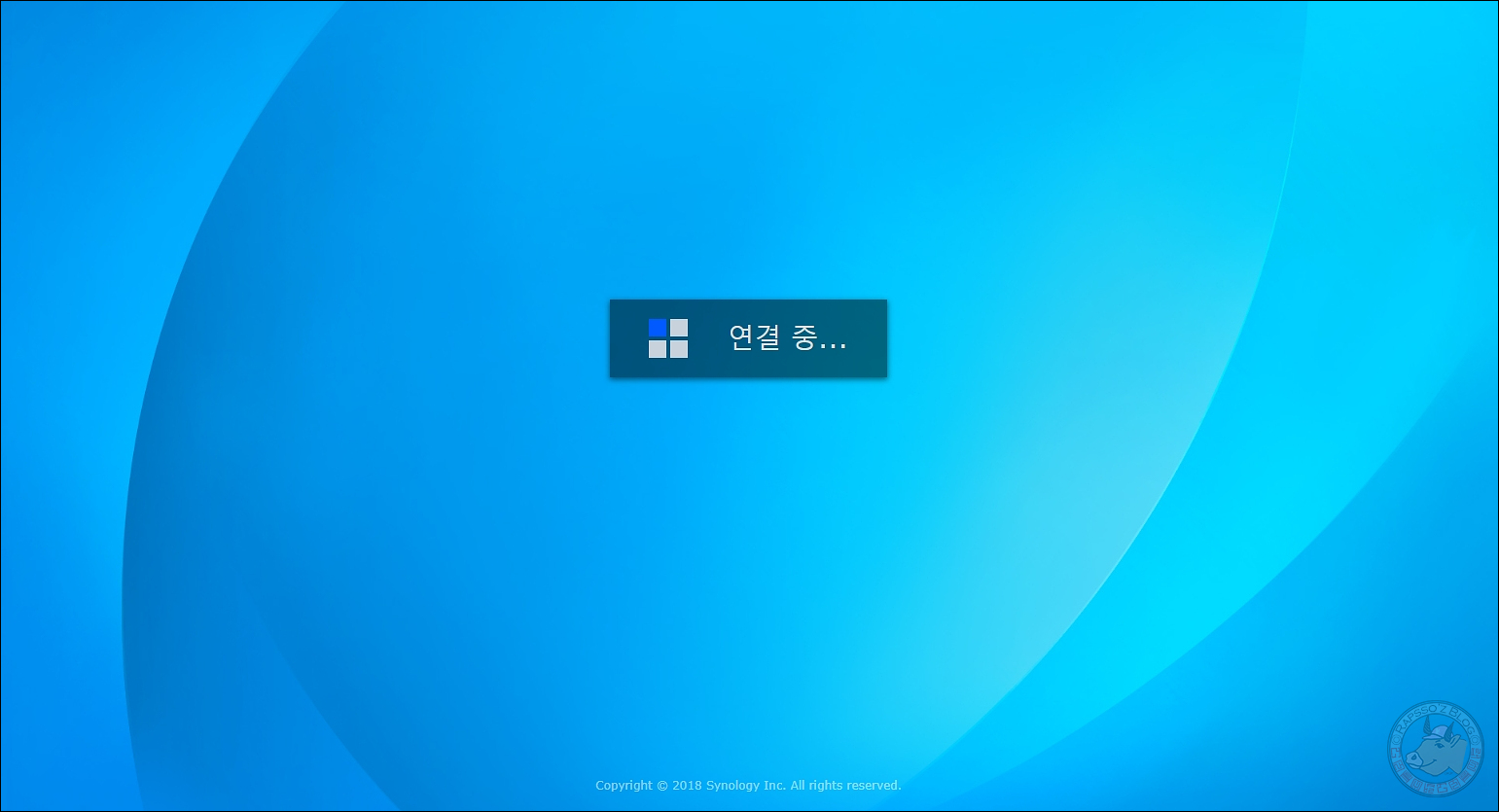
평소처럼 이렇게 연결 중.. 화면이 뜨다가..
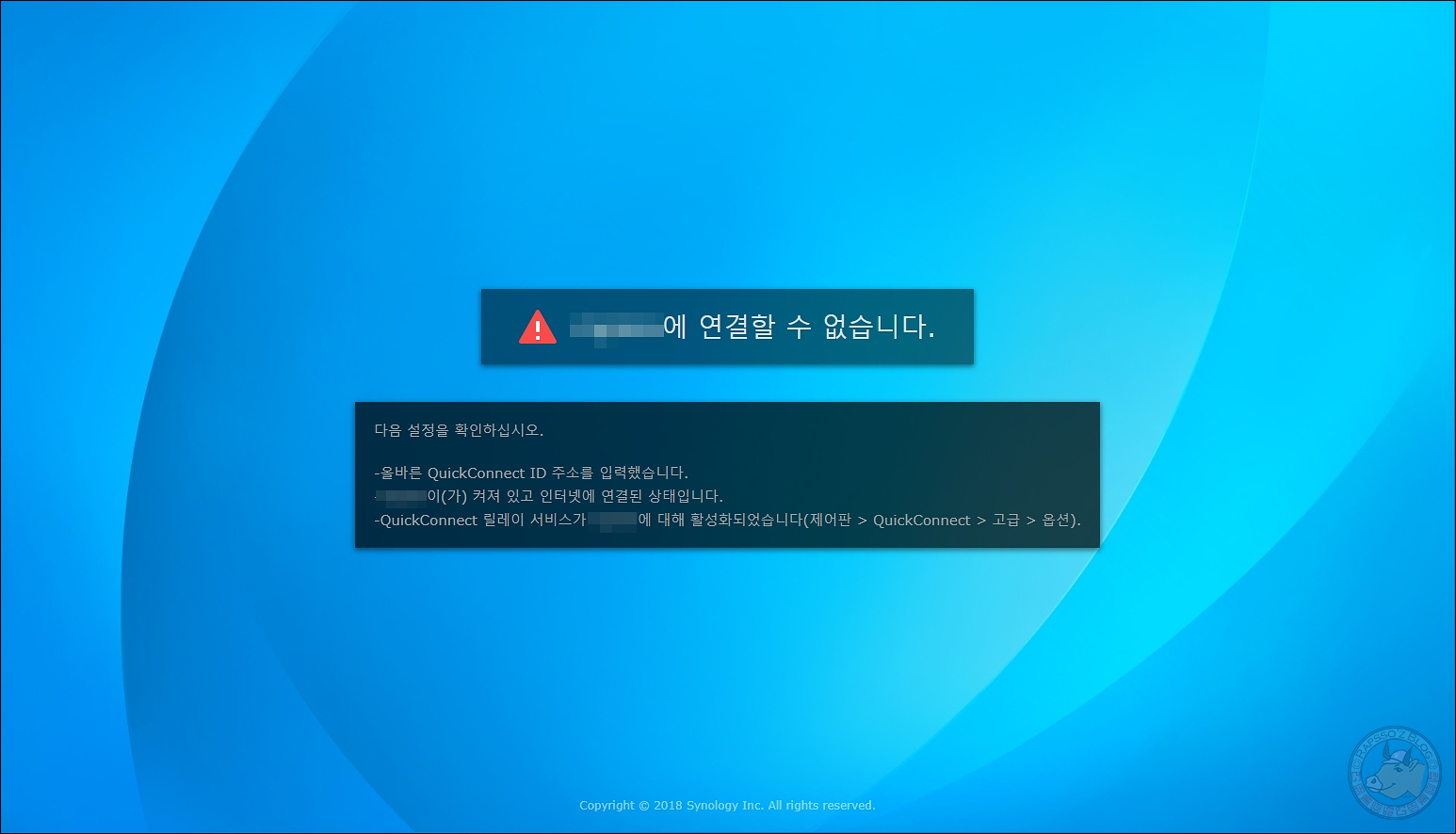
연결이 안됩니다! 당연하죠, 새로운 나스에서는 아무런 설정이 되어있지 않으니까요. 당황하지 않고, 나스를 처음에 구매하셔서 접속했던 방법 기억하시나요?
find.synology.com
으로 접속 해 주세요.
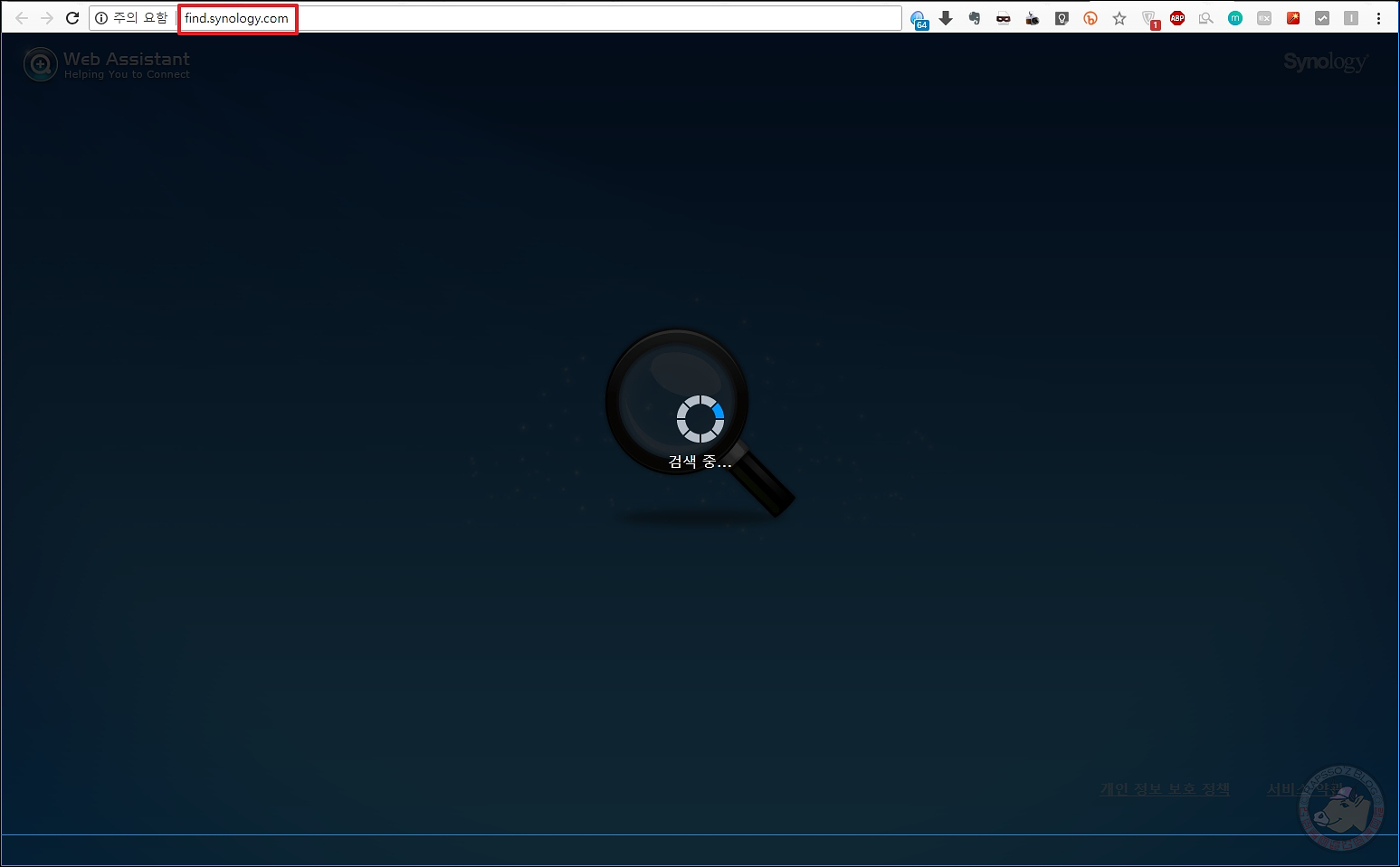
find.synology.com으로 접속을 하시면 나스를 찾기 시작합니다.
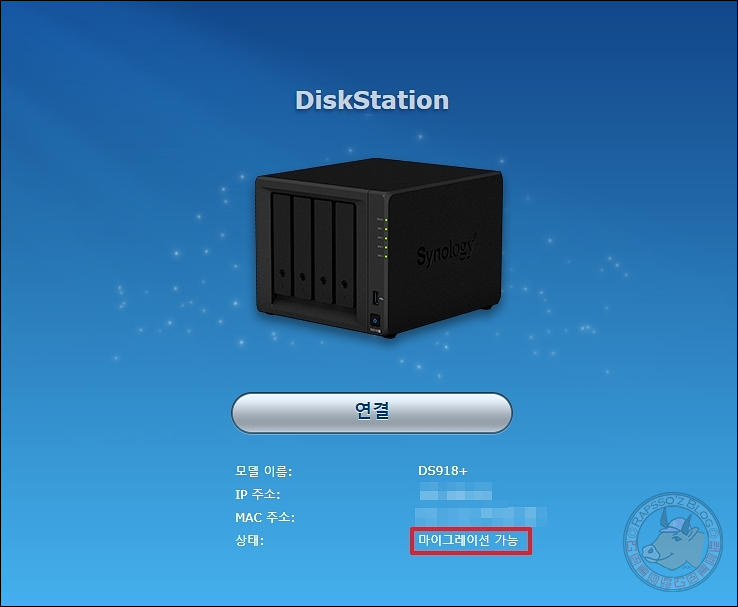
나스를 찾았네요! DS918+ 를 제대로 찾았습니다. 아래에 마이그레이션 가능이라고 표기되어 있습니다. [연결]을 클릭합니다.
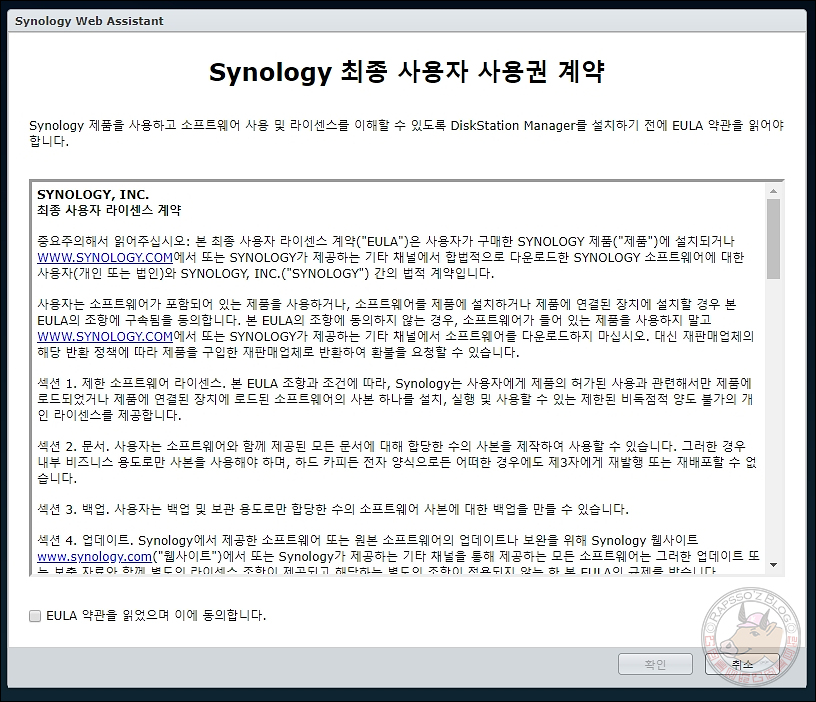
Synology 최종 사용자 사용권 계약에 동의 합니다.

사용권에 동의하시고 나면 이렇게 하드 드라이브가 DS416에서 DS918+ 로 이동했음을 감지했다고 합니다. 와- 엄청 똑똑하네요!! ㅎ [마이그레이션]을 클릭 해 줍니다.
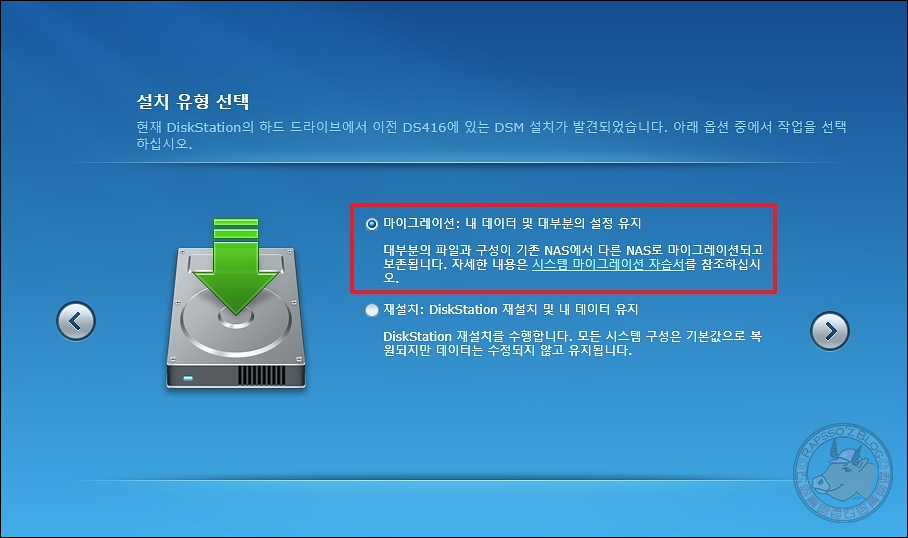
마이그레이션 설치 유형 선택 화면이 보입니다. 저는 위에 있는 마이그레이션 옵션을 선택했습니다. 그리고 오른쪽 화살표를 클릭 해 주시면 됩니다.
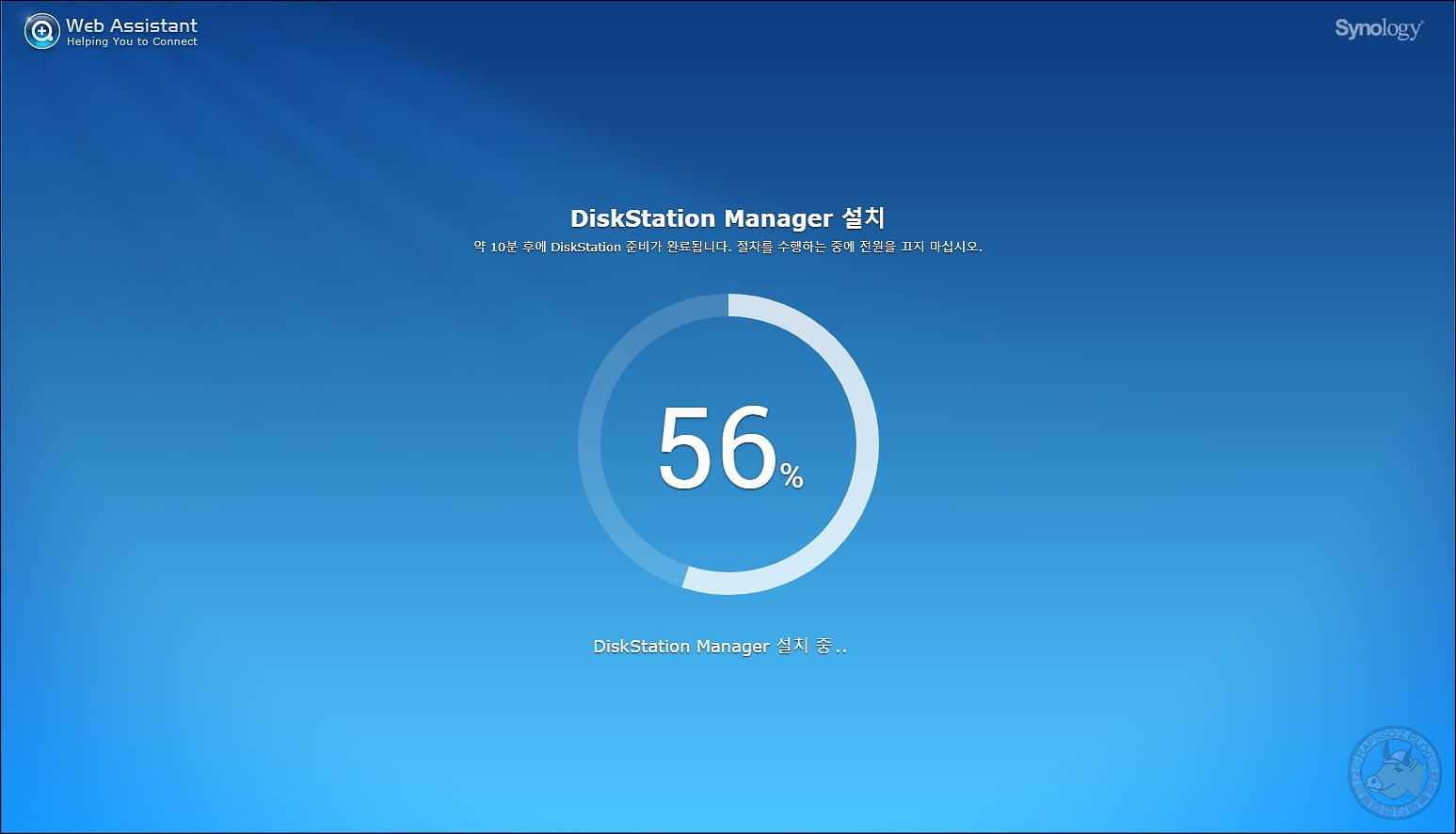
DSM을 설치하는 중입니다. 우리가 DSM 업그레이드 적용 할 때도 자주 보는 화면이죠.
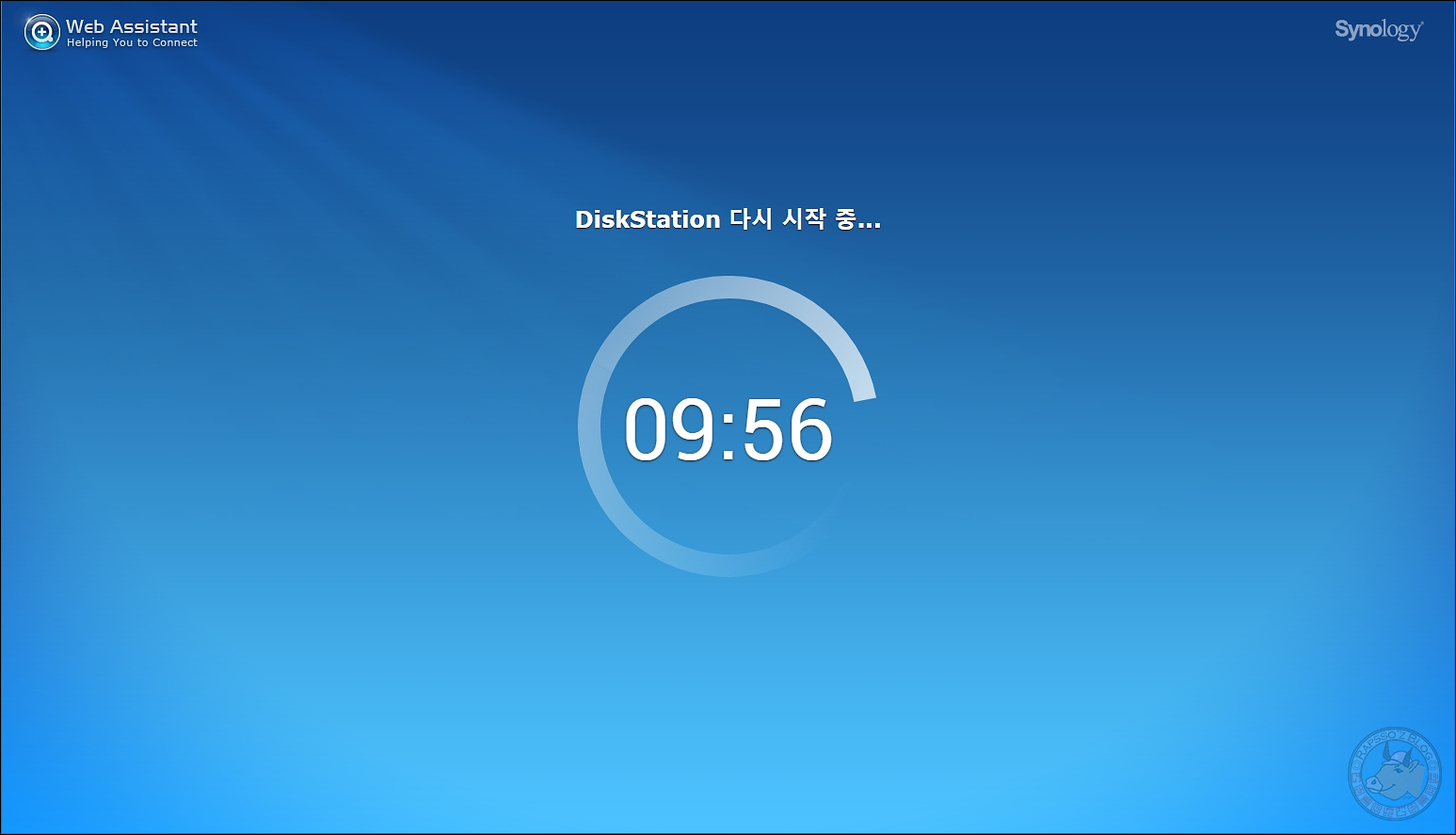
DSM 설치가 완료되면 자동으로 다시 시작합니다. 재시작 후 아래와 같은 화면을 보실 수 있습니다.
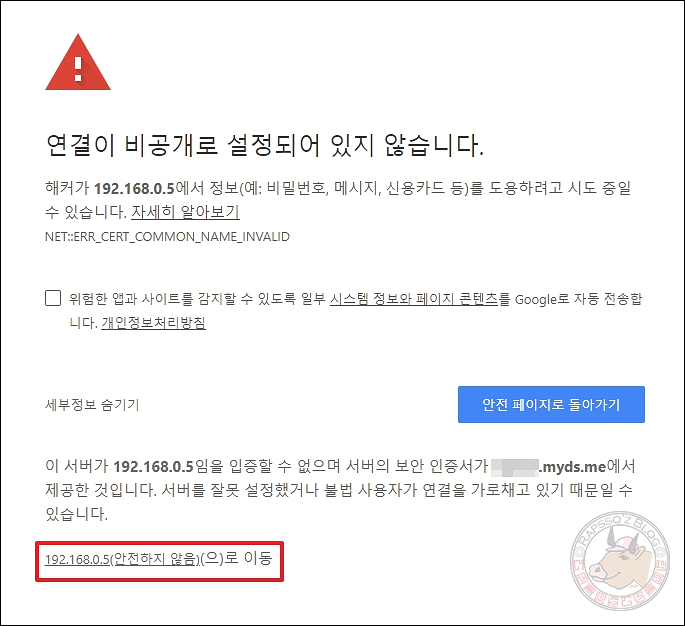
아직 Quickconnect 설정이 안되었기 때문에 내부 IP로 자동으로 접근하게 됩니다. 당황하지 마시고, 세부정보 보기를 누르면 하단에 안전하지 않음으로 이동을 볼 수 있습니다. 클릭합니다.
![]()
이렇게 주소창에는 ‘주의 요함’이라고 떠 있는데요. 인증서가 활성화가 안되어서 그렇습니다.
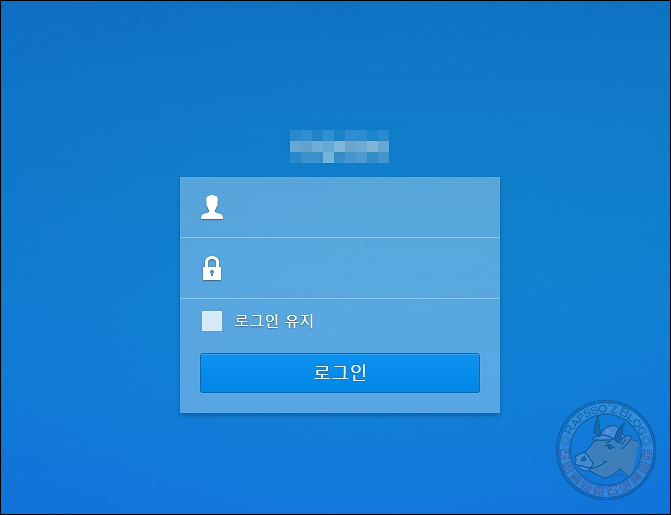
드디어 반가운 로그인 화면을 만났네요. 기존 ID로 로그인 해 줍니다.
기존 나스의 DSM 시스템 구성 복원하기
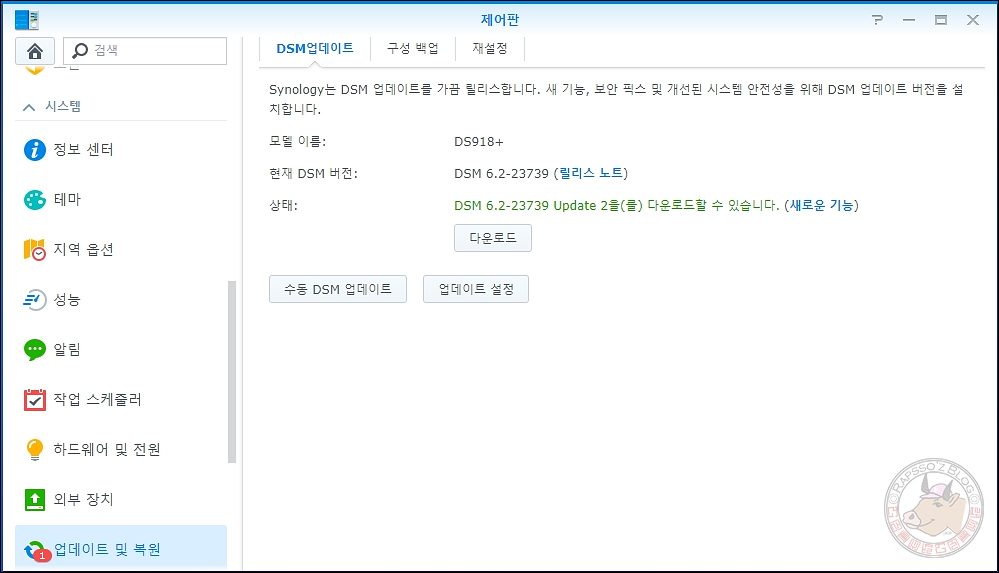
새롭게 접속한 DSM에서 ‘제어판 > 업데이트 및 복원’ 으로 갑니다. 백업 때와 마찬가지로 DSM을 최신 버전으로 업데이트 해 줍시다. 신규 DSM이라 그런지 업데이트 할 게 있네요.
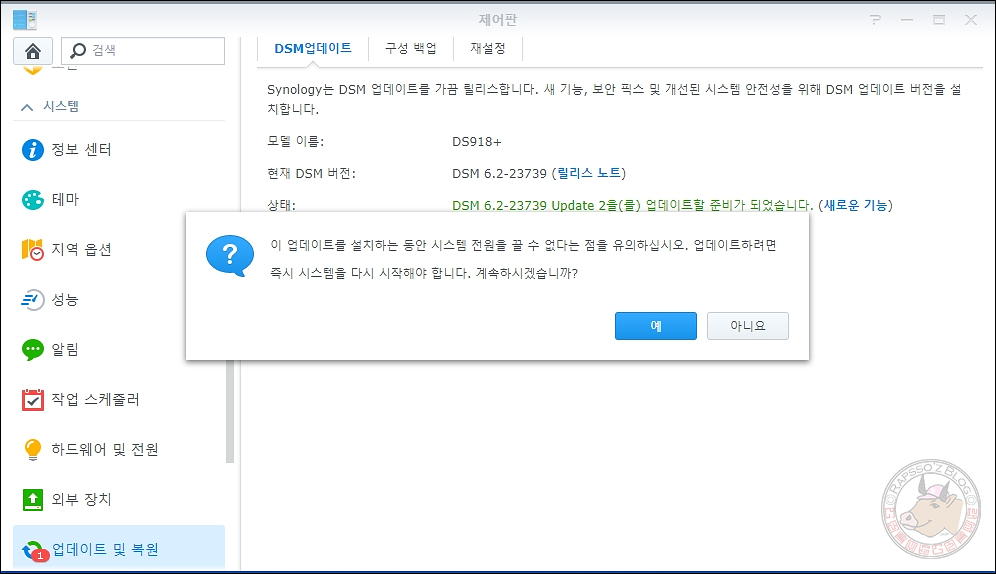
업데이트 후 DSM이 다시 시작됩니다. 재시작 자주 하네요. 기다렸다가 다시 ‘제어판 > 업데이트 및 복원’ 으로 가셔서 구성 백업 TAB으로 가세요!!
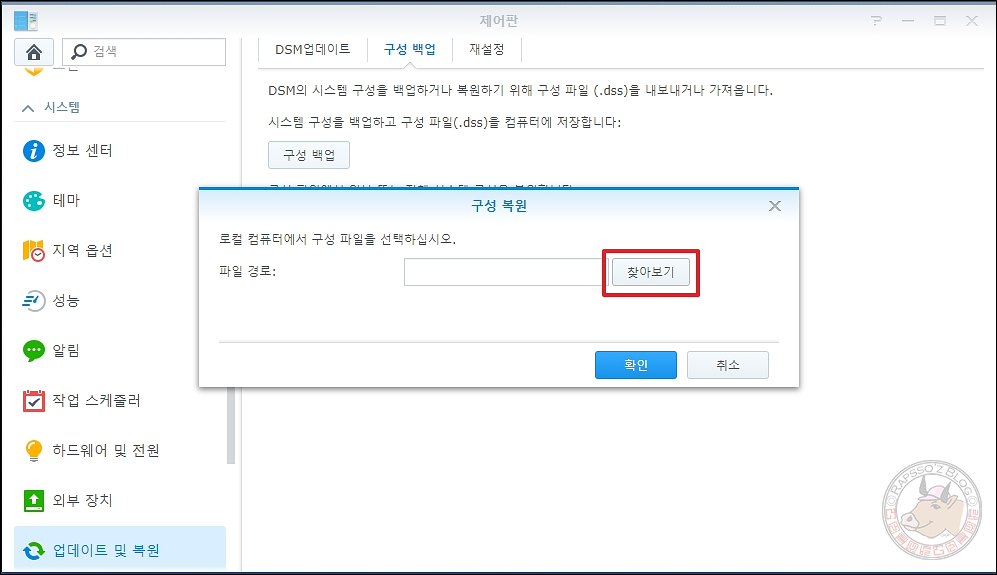
구성 백업 TAB에서 [구성 복원]을 누르시면 위와 같이 구성 복원 팝업이 나옵니다. [찾아보기]를 클릭하셔서 백업 받아 놓은 dss 파일을 올려줍니다.
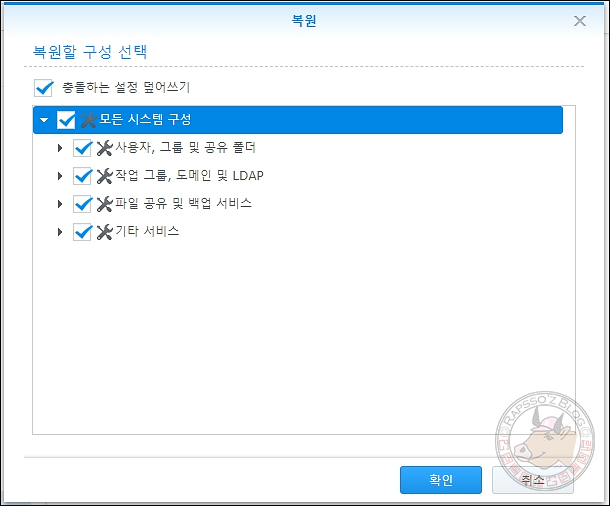
복원할 구성 선택 창이 나옵니다. 모두 선택 해 줍시다. 다 필요하거든요.
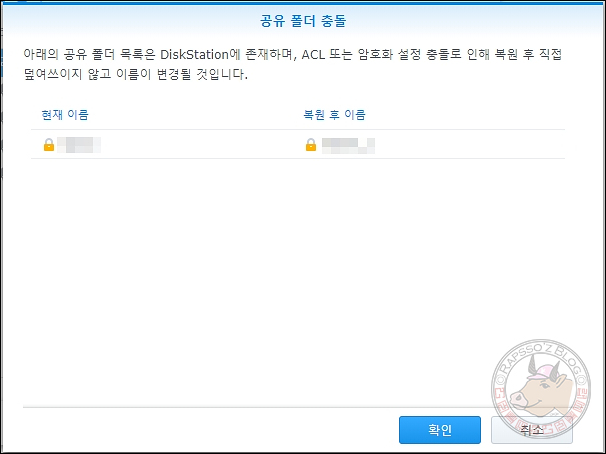
암호로 걸려 있는 공유 폴더가 있으면 이렇게 공유 폴더 충돌 안내가 뜹니다. 동일한 이름으로 사용할 수 없다는 안내와 함께 ‘폴더명_1’ 이런식으로 바뀝니다. 나중에 다시 원하는 폴더명으로 바꿀 수 있으니 [확인]을 눌러줍니다.
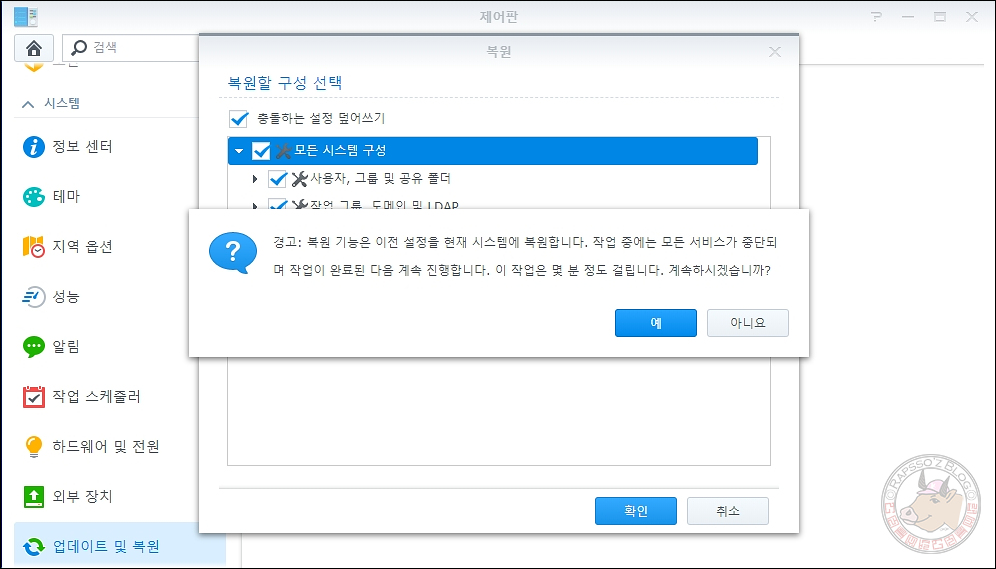
현재 시스템에 복원된다는 알럿 팝업이 뜹니다. [예] 를 클릭합니다.
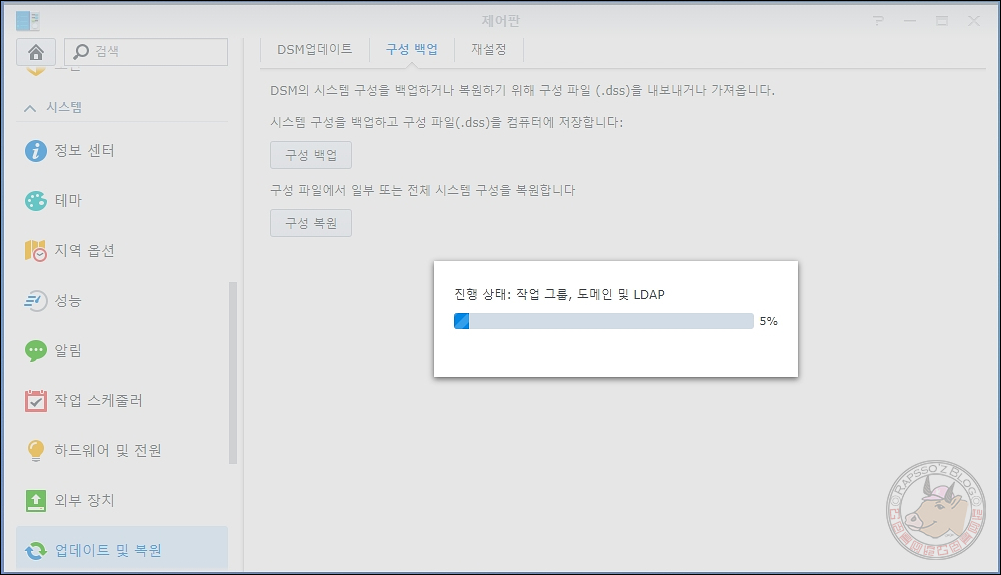
복원 작업이 진행되고 있습니다. 작업 그룹, 도메인 및 LDAP를 복원하는 중이네요.
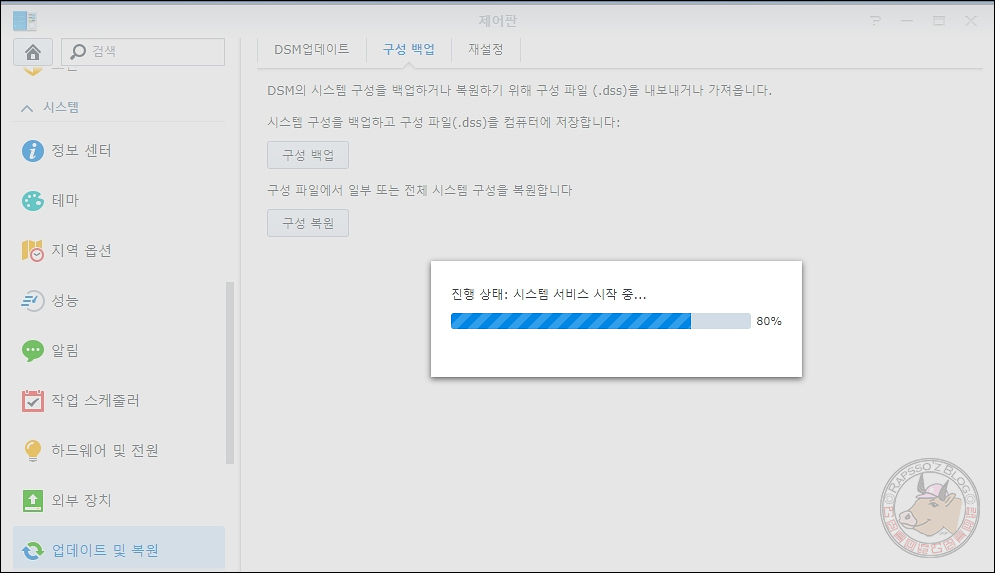
거의 다 복원하고 시스템 서비스 시작 중입니다. 생각보다 복원 작업이 오래 걸리지는 않더라고요.
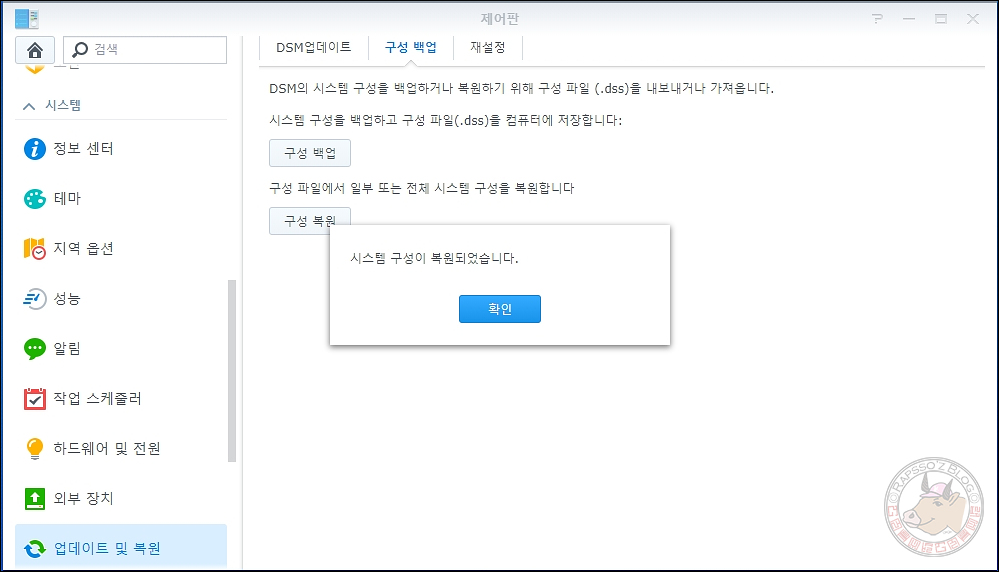
복원 작업이 완료되었습니다. 귿귿!
복원 후 설정 작업
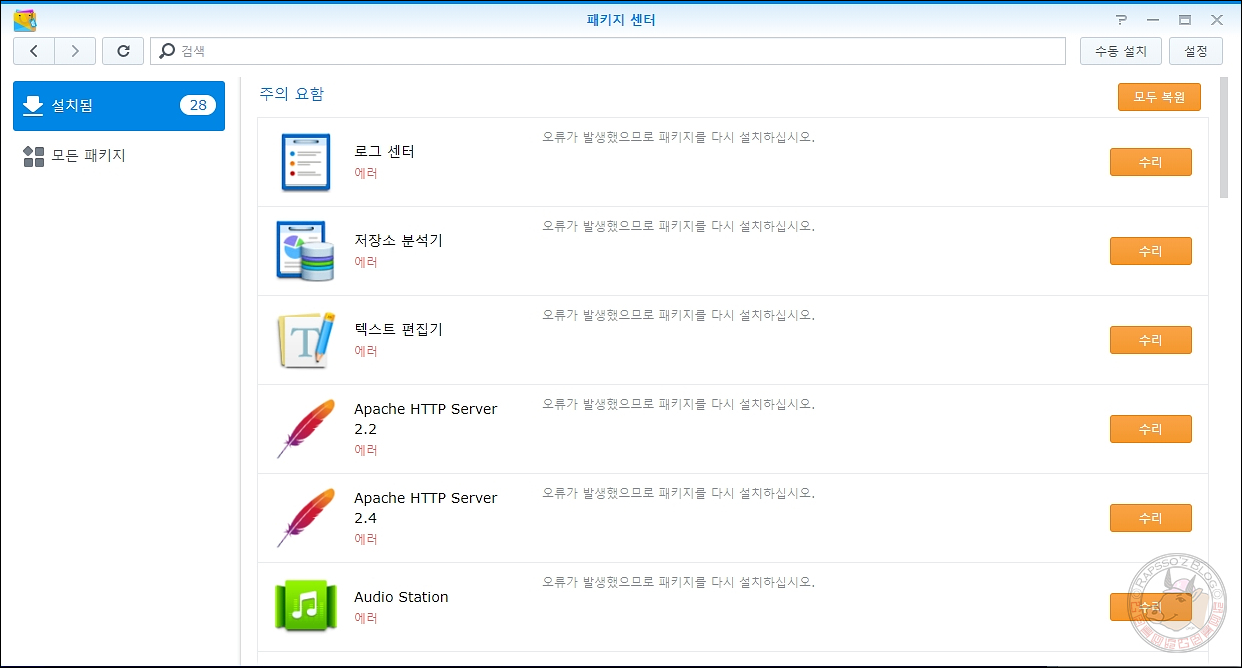
우선 패키지 센터에 엄청난 숫자가 떠 있는 것을 확인할 수 있습니다. 바로 패키지 센터로 가 봅시다. 위와 같이 기존에 설치되어 있던 패키지를 한방에 복원할 수 있습니다. [모두 복원]을 클릭 해 줍시다! 패키지가 많아서 여기서 시간이 제일 오래 걸립니다. 인내심을 가지고 기다려 줍시다.
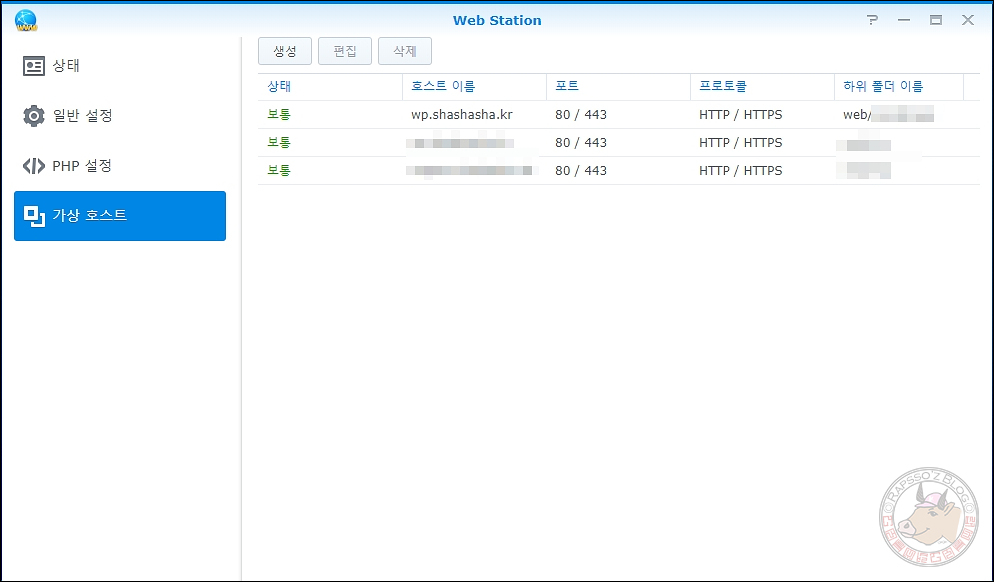
Web Station 에서 가상 호스트를 확인 해 봅시다. 오.. 기존에 세팅 해 놨던 그대로 다 있습니다. 귿귿귿!
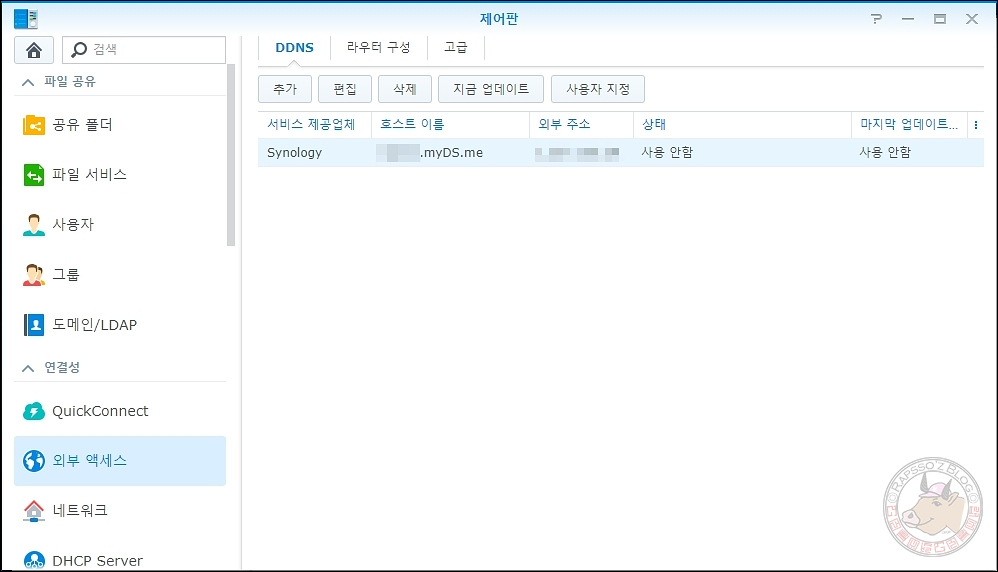
세팅 해 줄게 몇 가지 있습니다. 우선 ‘제어판 > 외부 액세스’ 로 갑시다. DDNS 상태가 사용 안함으로 되어 있습니다. [편집]을 눌러줍니다.
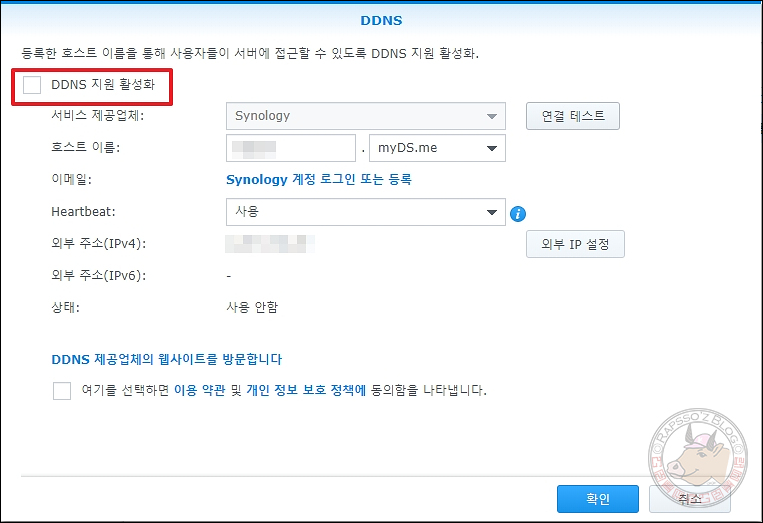
DDNS 지원 활성화를 클릭해 줍니다. [확인] 클릭.
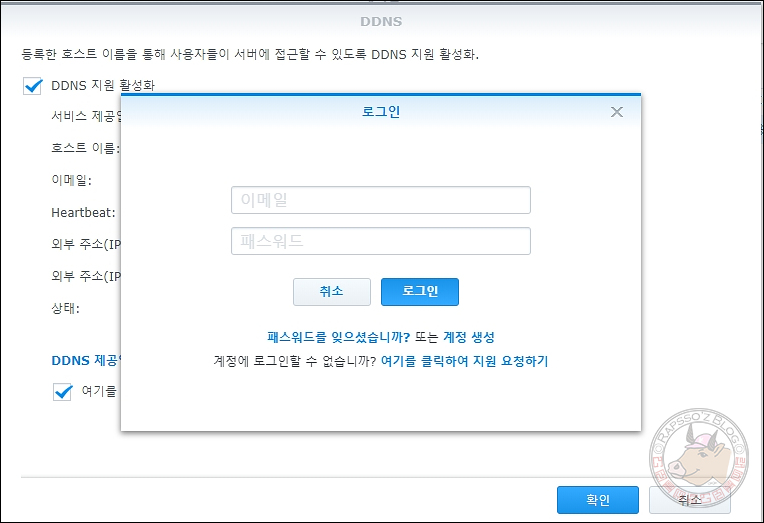
DDNS 로그인 정보를 입력 해 줍니다.
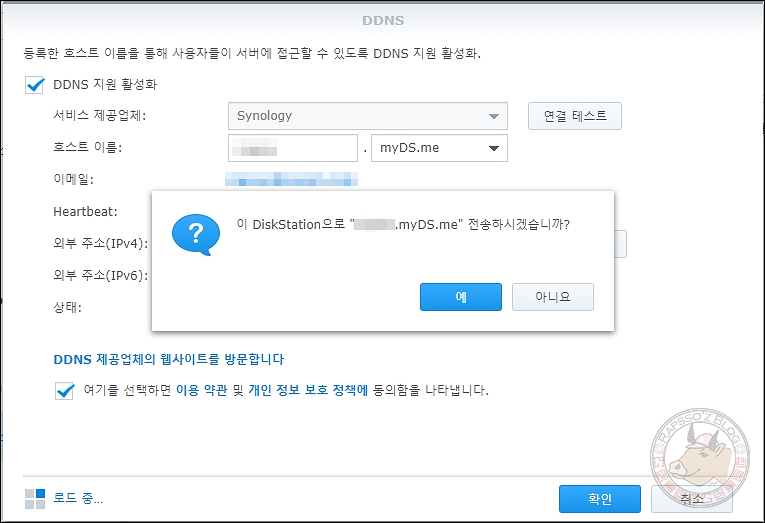
기존에 세팅 해 놨던 DDNS를 그대로 사용 할 수 있습니다. 활성화만 시켜 주시면 됩니다.
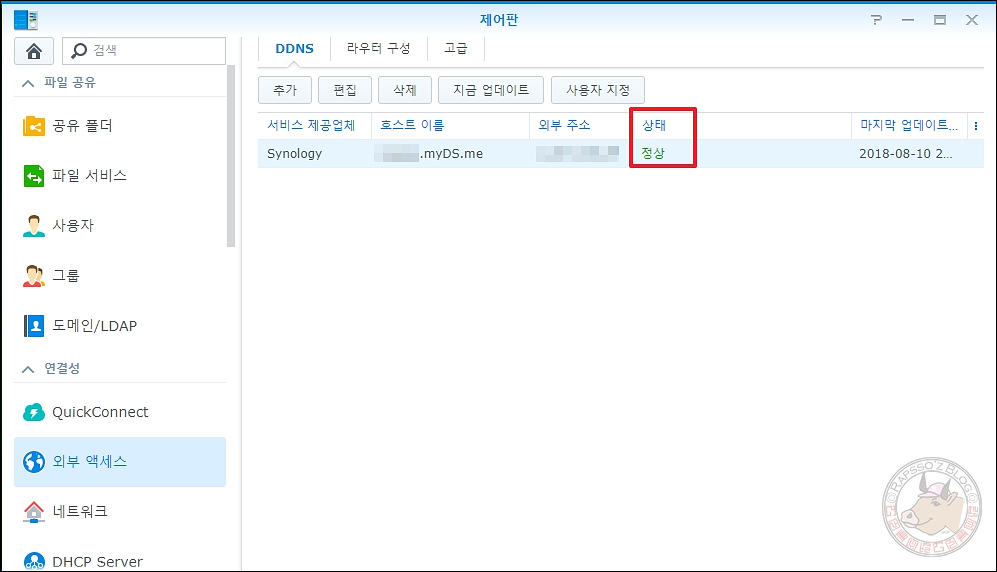
상태가 정상으로 바뀌었고, 이제 DDNS를 사용할 수 있습니다.
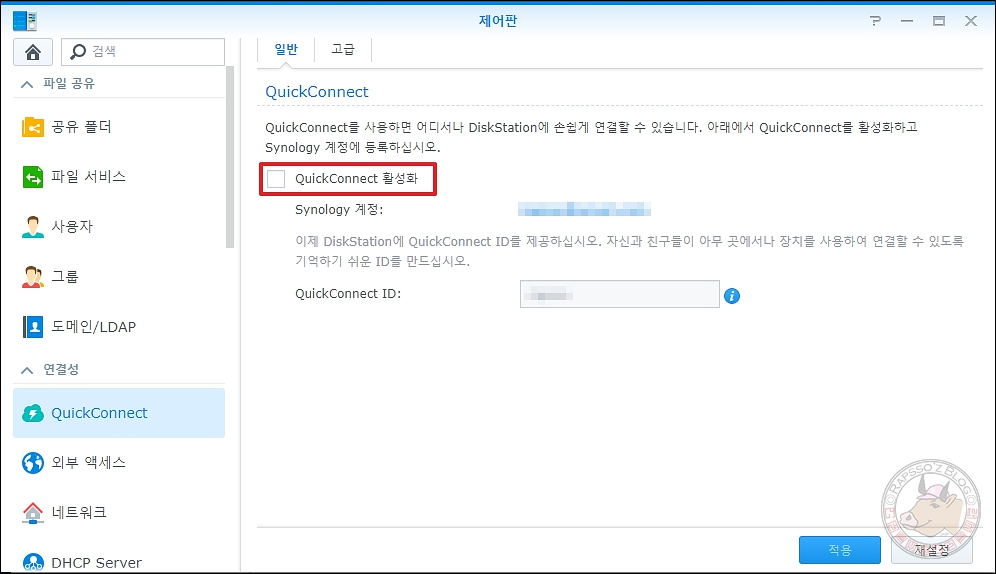
그리고 ‘제어판 > QuickConnect’로 갑니다. QuickConnect 활성화에 체크 해 줍니다. 간단하게 QuickConnect까지 활성화를 시켜주고 나면 기존처럼 Quickconnect 주소로 DSM에 접근할 수 있습니다.
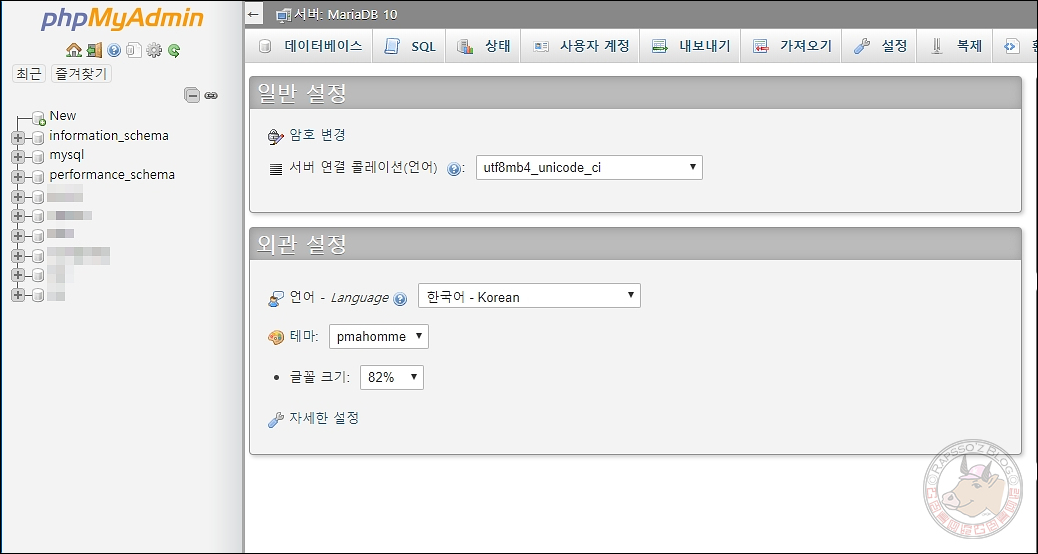
phpMyAdmin에 접속해서 DB를 확인 해 봅니다. 와우! DB까지 모두 복원이 되었습니다. 짱짱맨! 이 외에도 캡쳐는 못했지만 백업 스케줄러, 텔레그램 알림 설정 등 거의 모든 설정들이 정상적으로 적용된 것을 확인할 수 있었습니다.
이제 기존처럼 나스를 이용하시면 됩니다.


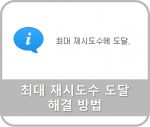



저는 215+ 에서 918+ 로 마이그레이션 했는데
다 잘 되는데 다운로드 스테이션 설정과 TVhead EPG 내부그래퍼가 안되네요.
2개는 재설정이 필요하더라구요.
아하! 다행히 제가 사용하는 패키지들은 문제가 없었던거네요. 좋은 정보 감사합니다.