드디어 시놀로지 나스에 캐시용 M.2 SSD 를 장착하게 되었습니다. 저장 용량도 늘렸고, 이제 캐시까지 장착했으니 제대로 운영하는 것만 남아 있네요. 지금 이 워드프레스 테마 변경과 코드 최적화 등의 작업을 진행해야 하고, 최근에 개설한 홈페이지 최적화도 함께 진행을 해야 합니다. 아직 갈길이 머네요.
캐시용 M.2 SSD 는 삼성 960 EVO 500GB 2개를 장착했습니다. 장착기는 아래 링크를 참고하세요.
http://akarapsso.blog.me/221395785419
SSD 캐시 장착 전에 SSD 캐시 어드바이저
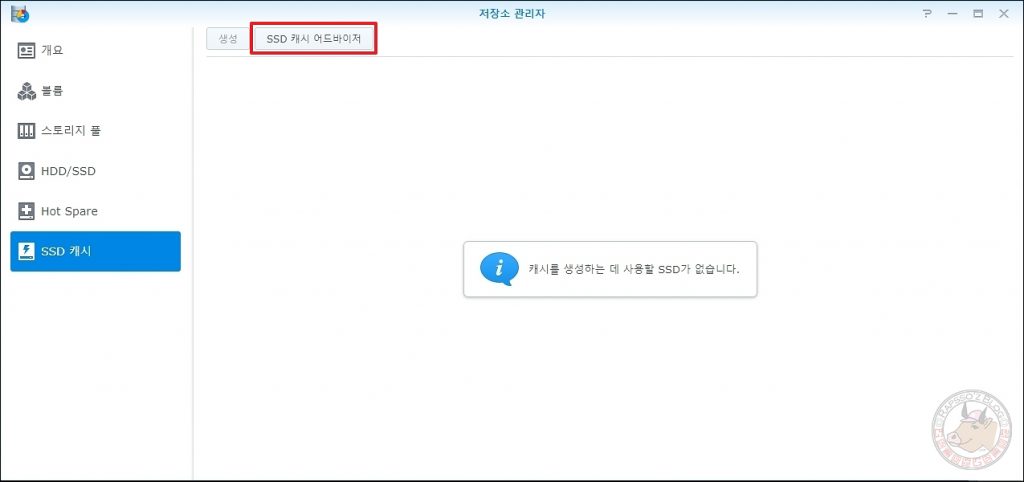
저장소 관리자를 실행합니다. 그리고 제일 아래에 있는 SSD 캐시 메뉴로 들어 가 봅니다.
아직 M.2 SSD 장착 전이라 ‘캐시를 생성하는 데 사용할 SSD가 없습니다.’ 라고 나오고 있죠. 일단 캐시 장착 전에 SSD 캐시 어드바이저를 통해서 캐시로 얼마나 필요한지 한 번 확인 해 보려 합니다.
상단에 [SSD 캐시 어드바이저] 버튼을 클릭합니다.
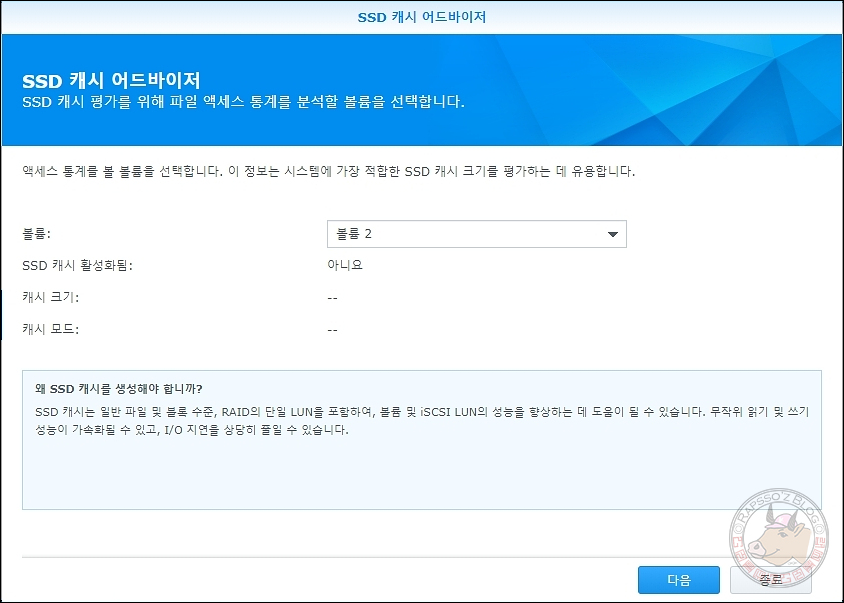
위와 같이 SSD 캐시 어드바이저 팝업이 따로 나오게 됩니다. SSD 캐시 어드바이저는 SSD 캐시 평가를 위해 파일 액세스 통계를 분석할 수 있는 툴입니다. 볼륨을 선택하고 [다음]을 클릭하세요.
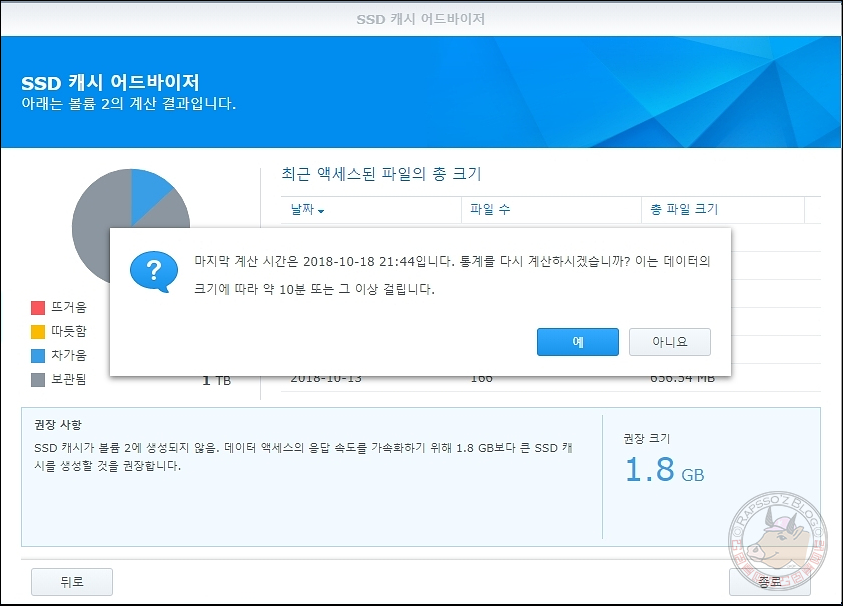
이미 제가 한 번 돌려봤었거든요. 한 달 전 쯤에 돌려봤네요. 당시 권장 크기가 1.8GB 였습니다. 마지막 계산 시간에 대한 알럿 팝업이 보이네요. [예] 클릭합니다. 처음 실행하시는 분들은 바로 아래 이미지가 보여지게 될 것 입니다.
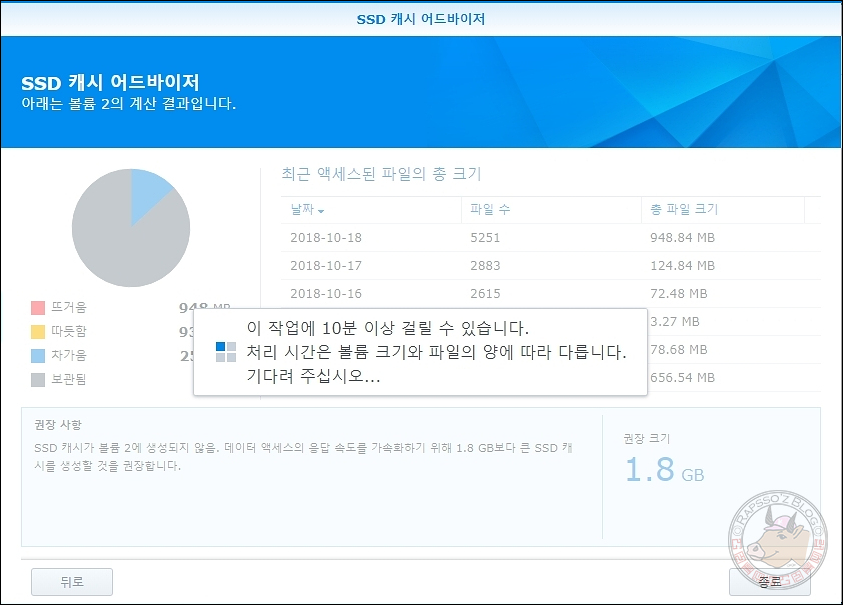
캐시 계산에는 꽤 시간이 걸리는 편입니다. 잠시 딴거 하면서 기다리시면..
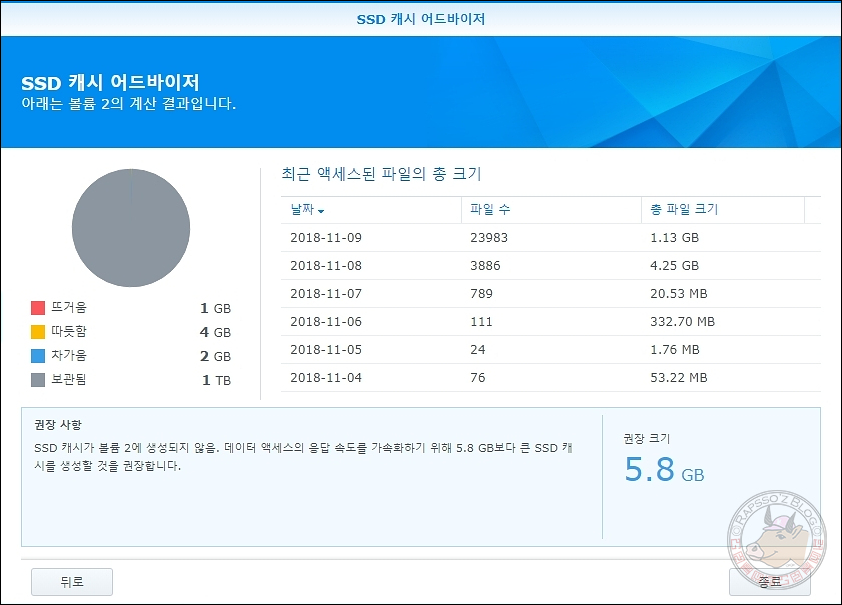
이렇게 결과가 나옵니다. 에에에에엑?! 5.8GB???! 대체 나스에서 무슨 일이 벌어지고 있는건가요..
어쨌든 저는 500GB 2개를 장착했기 때문에 총 1TB의 캐시를 운용할 수 있게 됩니다. 나스에 M.2 SSD를 장착합니다.
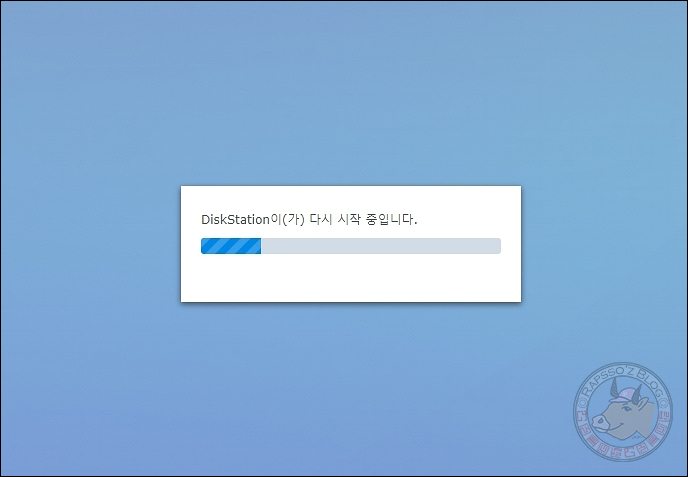
나스 전원이 들어 와 있는 상태에서 장착해도 SSD 캐시 [생성] 버튼이 활성화 되지 않으니 재시작 해 주시거나 처음부터 전원을 끈 후에 SSD를 장착하고 전원을 켜 주시면 됩니다.
SSD 캐시 DSM 설정
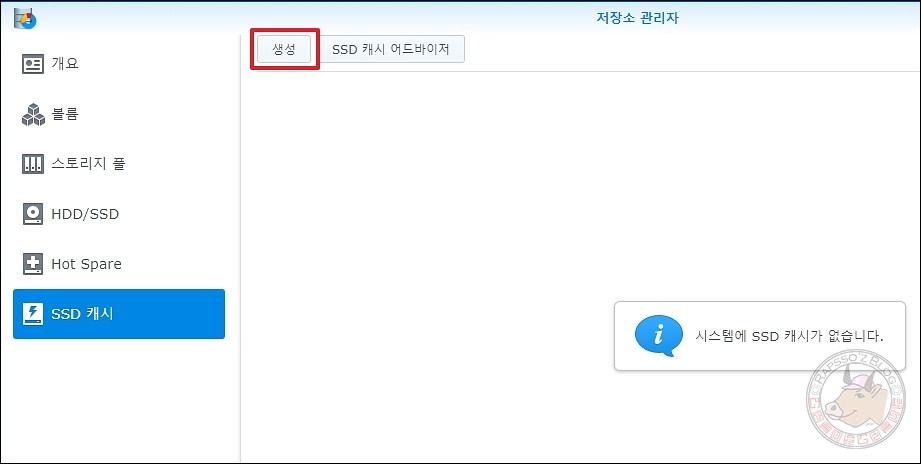
나스가 재시작되고 DSM 접속이 되면 다시 저장소 관리자-SSD 캐시 메뉴로 갑니다. SSD를 장착했다고 바로 캐시를 사용할 수 있는게 아니라 따로 설정을 해 줘야 합니다. 상단에 [생성] 버튼이 활성화가 되었죠? 클릭합니다.
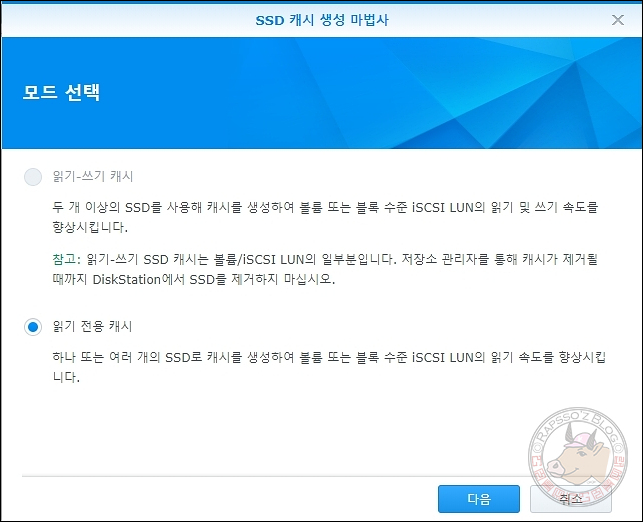
현재 M.2 SSD 를 하나만 장착 한 상태입니다. 한개만 장착했을 때는 읽기 전용 캐시로만 사용 가능합니다. [다음] 버튼 클릭.
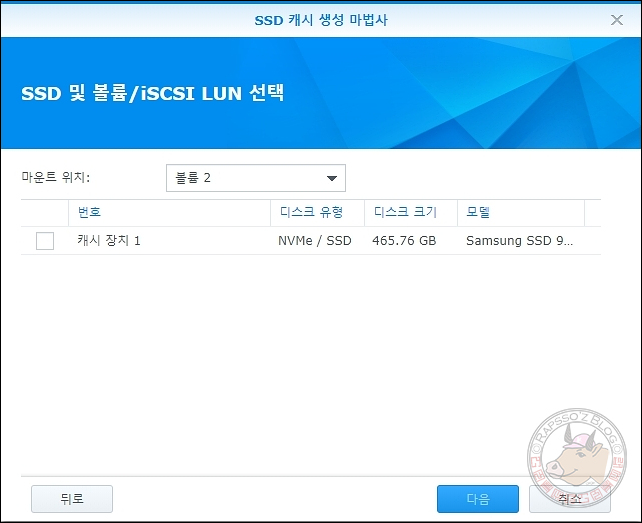
장착되어 있는 SSD 디스크 유형과 크기, 모델이 나옵니다. 마운트 위치를 선택하고 SSD 체크 후 [다음] 클릭합니다.
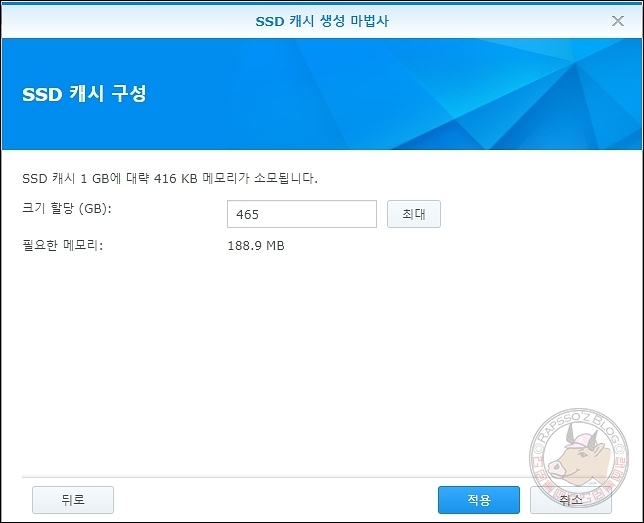
1GB 당 416KB 메모리가 소모된다는 내용과 함께 크기 할당이 있는데, 465가 최대 값이고 기본 값입니다. 최대로 잡아 줍시다. 그리고 [적용] 클릭합니다.
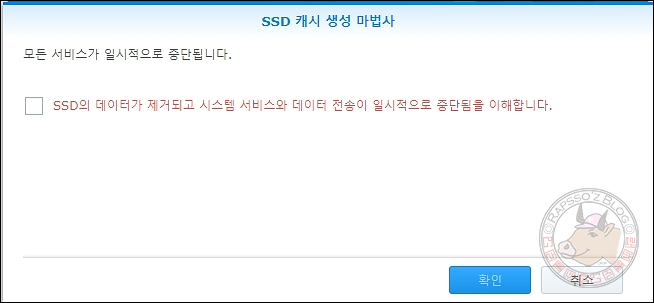
모든 서비스가 일시적으로 중단된다는 팝업이 나옵니다. 그리고 SSD의 데이터가 제거도 된다네요. 체크박스에 체크 후 [확인] 클릭.
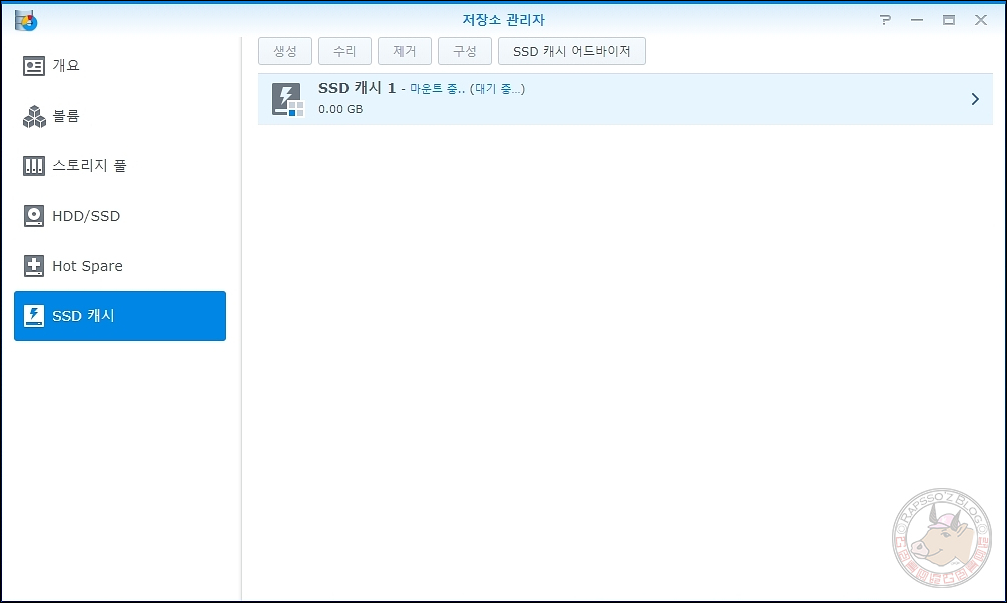
다시 원래의 SSD 캐시 화면으로 돌아가게 되고, SSD 캐시 1 – 마운트 중.. (대기 중..) 이 보입니다. 마운트 하는데도 시간이 좀 걸리는 편입니다. 한참을 기다렸다가 확인 해 봅시다.
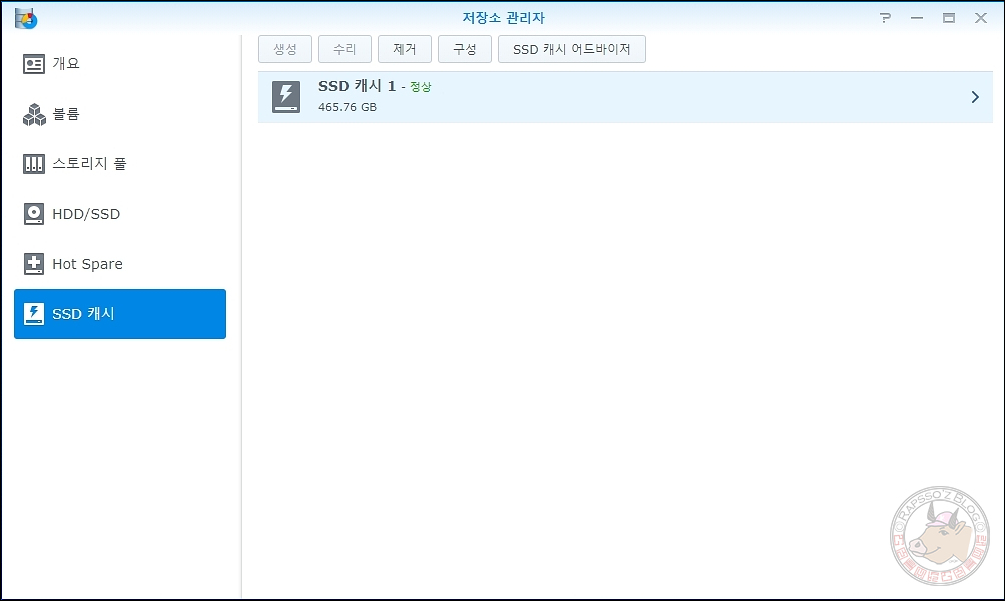
네, 마운트가 잘되었고, 정상으로 표시되고 있습니다.
제가 잘못이해하고 있었던게 있었는데, 하나를 먼저 읽기 전용으로 마운트 하고 난 뒤에 다시 하나를 더 추가하고 생성을 하면 읽기, 쓰기 캐시 설정을 할 수 있을 줄 알았습니다. 하지만 하나를 더 장착 후 생성설정으로 갔더니 읽기 전용으로 밖에 설정을 할 수 없더라고요. M.2 SSD가 슬롯 둘 다에 들어가 있는 상태에서 SSD 캐시 설정이 아무것도 없는 상태에서 생성해야 읽기, 쓰기 캐시 설정이 가능한 것 같습니다. 그래서 일단 생성 해 놓은 SSD 캐시를 제거하고 다시 설정합니다.
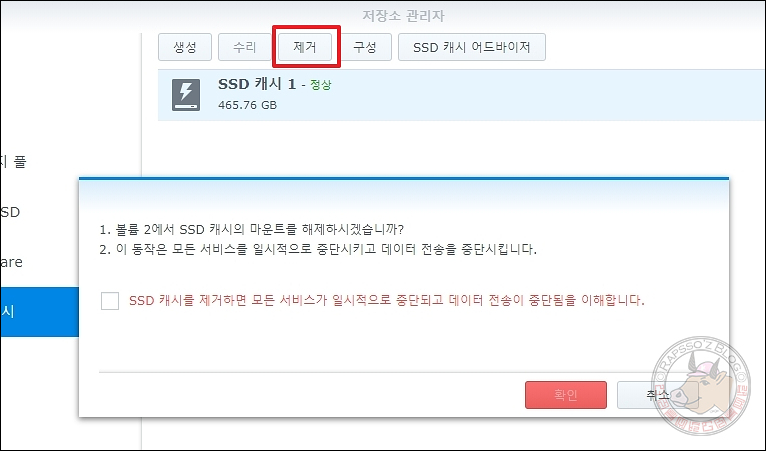
상단에 [제거] 버튼을 클릭합니다.
생성할 때와 비슷한 경고 팝업이 보입니다. 체크박스 체크 후 [확인] 클릭.
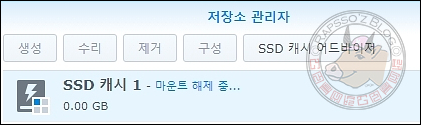
마운트 해제하는 중입니다. 생성할 때와 비슷하게 시간이 걸리는 것 같습니다.
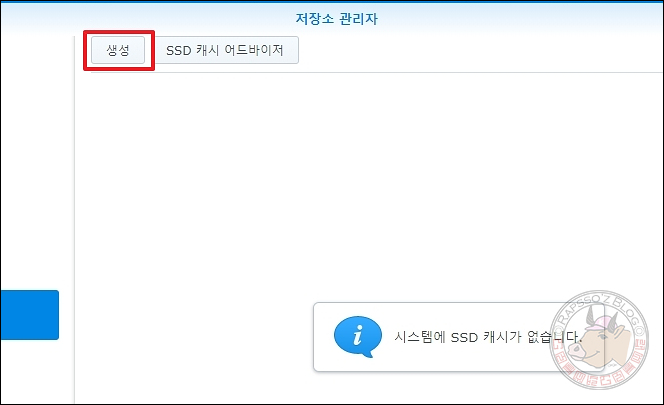
다시 [생성]을 클릭합니다. (현재 나스의 SSD 캐시 슬롯에 M.2 SSD 가 둘 다 장착되어 있는 상태입니다.)
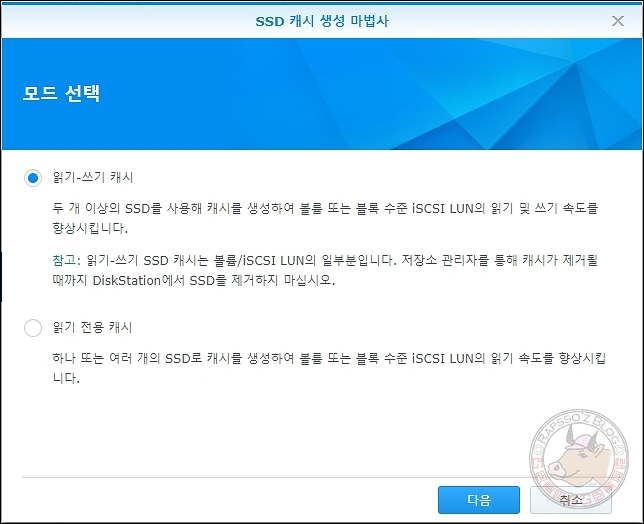
모드 선택에서 이제야 읽기-쓰기 캐시를 선택할 수 있게 되네요. 읽기-쓰기 캐시를 선택 후 [다음]을 클릭합니다.
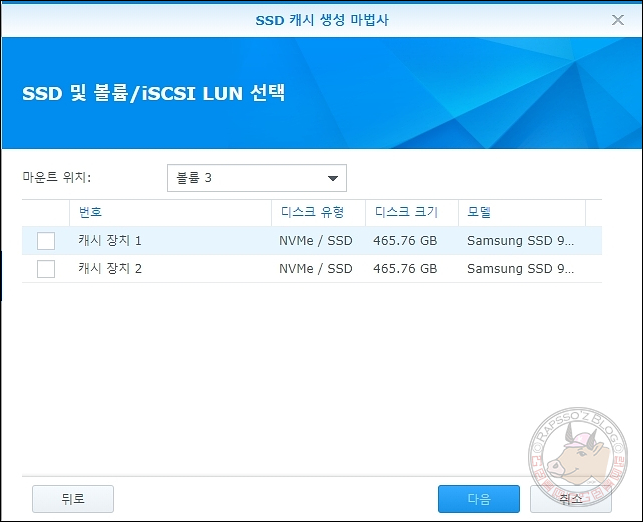
여기서 SSD 하나만 선택할 수 있나 봅니다. (해 보진 않았습니다.) 저는 레이드 할 생각이라 둘 다 선택 후 [다음]을 클릭합니다.
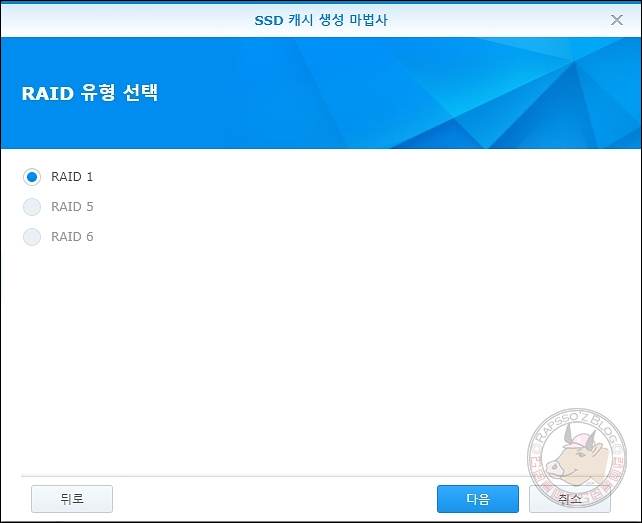
SSD를 둘 다 선택했을 때 이렇게 RAID 유형 선택 창을 볼 수 있습니다. 레이드 유형은 RAID 1 만 선택이 되네요. RAID 1 을 선택 후 [다음]을 클릭합니다.
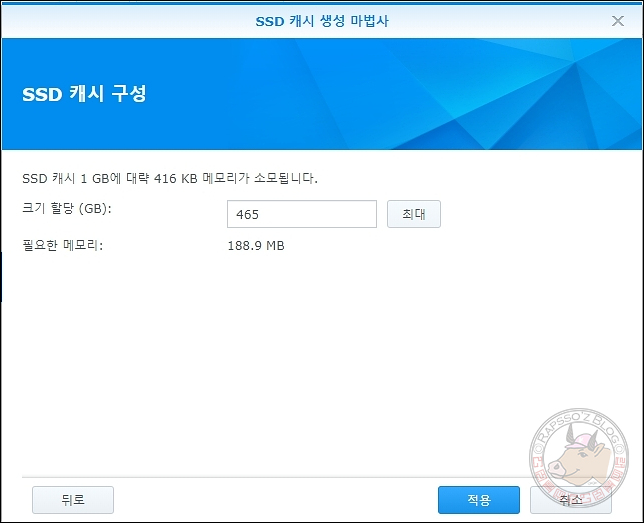
아까 봤던 것과 같은 화면이죠? 최대로 설정되어 있으니 바로 [적용]을 클릭합니다.
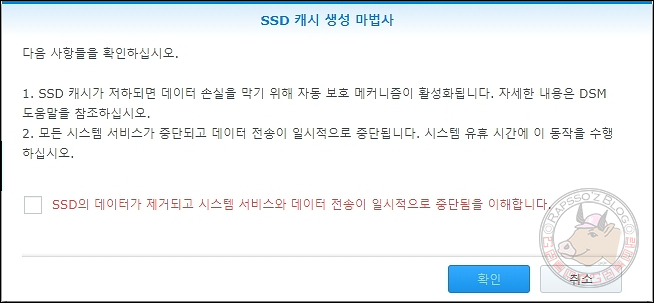
아까와는 조금 다른 경고 팝업을 볼 수 있습니다. SSD 캐시가 저하되면 데이터 손실을 막기 위해 자동 보호 메커니즘이 활성화 된다고 합니다. 오호- 최첨단인듯. 혹시 나스를 운영하다가 SSD 캐시가 저하되는 상황이 생기면 따로 포스팅 하도록 하겠습니다.
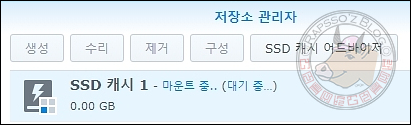
다시 SSD 캐시 화면으로 가게 되고, 마운트 작업을 시작하게 됩니다.
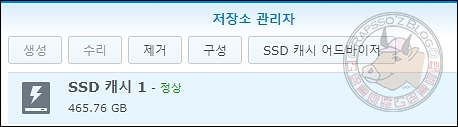
잠시만 기다리면 SSD 캐시가 정상으로 마운트 되었습니다. RAID 1 으로 구성하였기 때문에 500GB SSD 두개를 장착했더라도 절반의 용량만 표시됩니다. 처리 속도는 빠르겠죠.
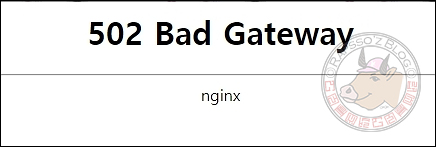
참고로 SSD 캐시가 마운트 및 제거 될 때 모든 서비스가 중단됩니다. Web Station 에 세팅되어 있는 홈페이지에 접속 해 봤더니 502 Bad Gateway 에러 화면이 뜨더라고요. 캐시가 마운트 되고 나면 정상적으로 접속이 됩니다.
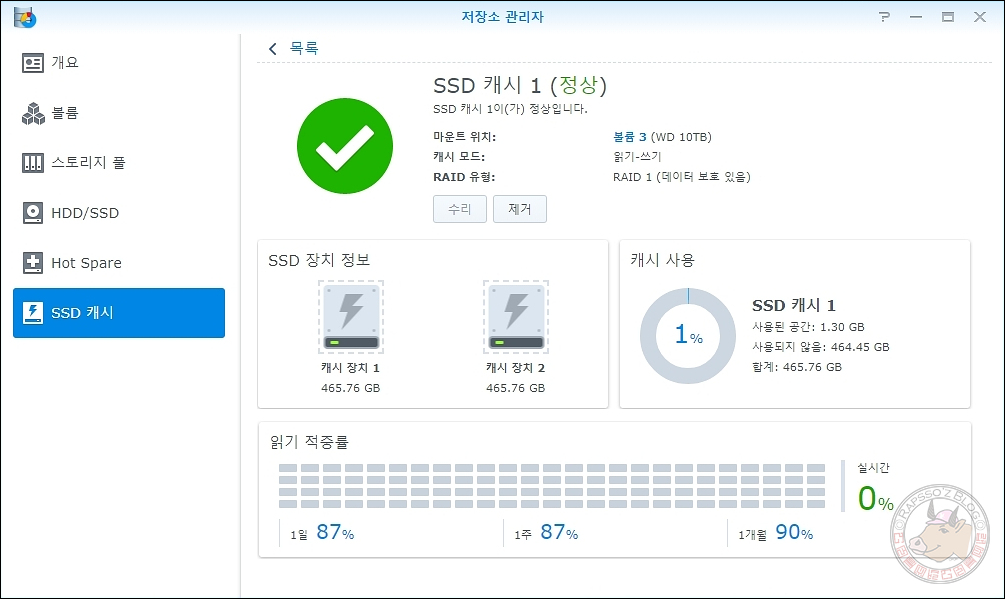
SSD 캐시에서 리스트를 클릭하면 위와 같이 상세 화면을 볼 수 있습니다. SSD 캐시가 정상동작하고 있고, SSD 장치 정보도 보이죠? 500GB 2개가 표시되고 있고, 각각의 상태까지 확인 가능합니다. 그리고 캐시를 얼마나 사용하고 있는지도 보여지고 있는데, 현재 1.30GB 를 사용하고 있습니다. 아직 사용하지 않은 공간이 99%나 남았습니다. 예히-
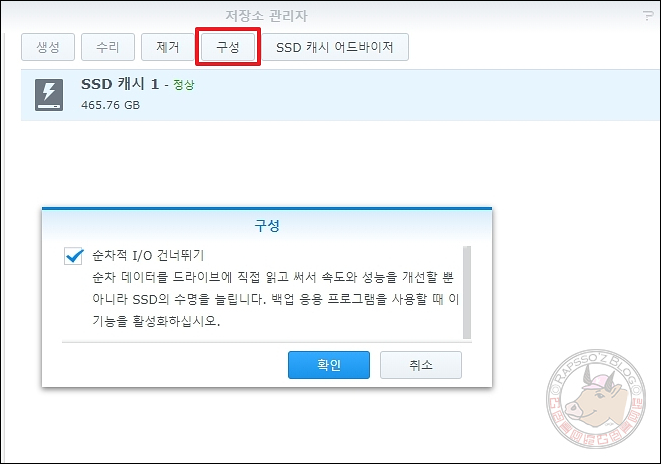
다시 SSD 캐시 리스트로 돌아와서 상단에 추가로 생긴 [구성] 버튼을 눌러보니 이런 팝업이 보입니다. 순차적 I/O 건너뛰기에는 이미 체크가 되어 있길래 내용만 확인하고 [확인]을 눌렀습니다. 뭔가 속도와 성능을 개선하고 SSD의 수명도 늘린다고 하니 체크해 놓는게 좋겠죠.
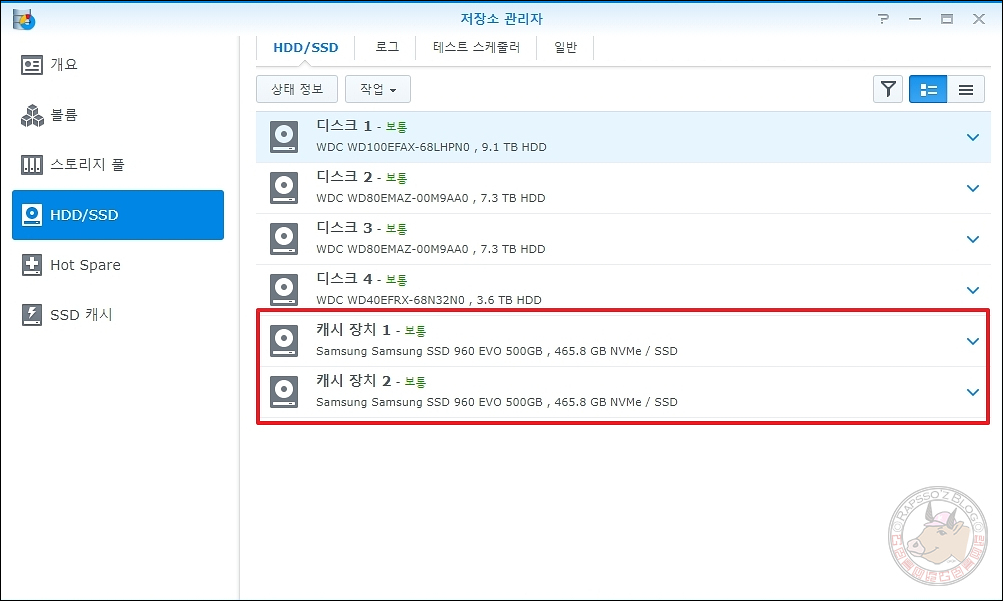
저장소 관리자의 HDD/SSD 메뉴도 들어가서 확인 해 봅시다. 하드디스크 4개 아래에 캐시장치 1, 2 가 추가되어 있는 모습을 볼 수 있습니다. 모델명까지 다 나오네요. 삼성 SSD 960 EVO 500GB NVMe 입니다.
자, 이제 캐시 세팅이 끝났으니 간단하게 테스트 한 번 해 보겠습니다. 저는 나스에 SSD 캐시를 장착한 이유가 웹스테이션에서 웹서버를 운용하면서 홈페이지 속도 개선 때문이었습니다. (실제로 저장용으로는 크게 효과가 없다고 합니다.) 그래서 간단하게 지금 포스팅하고 있는 블로그 속도 테스트를 해 보겠습니다.
SSD 캐시 장착 후 사이트 속도 테스트
유명한 속도 테스트 사이트죠. GTmetrix 로 먼저 테스트 해 봅니다.
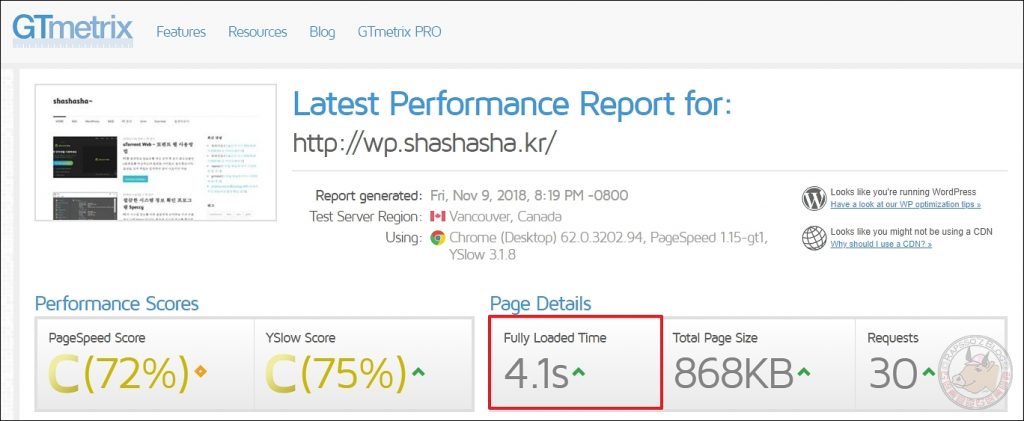
SSD 캐시 장착 전입니다. 4.1초 나오네요.
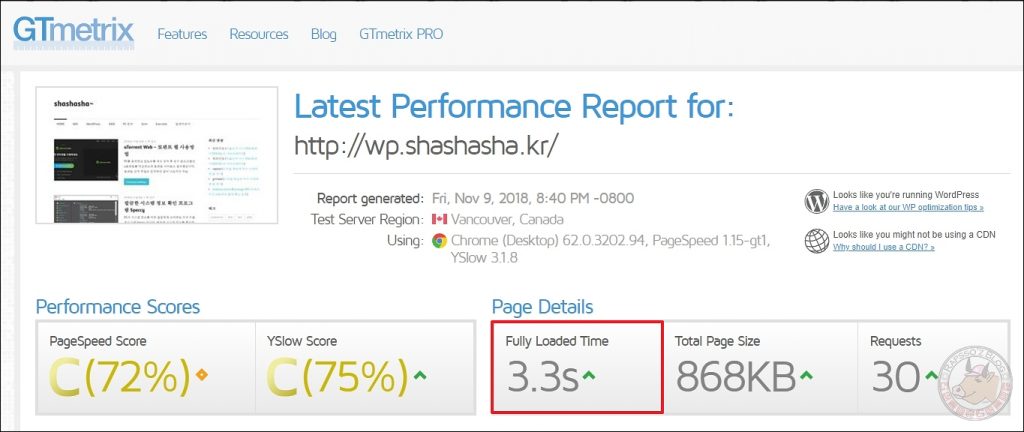
SSD 캐시 장착 후입니다. 3.3초 나왔습니다. 조금 빨라진 것을 수치적으로 확인 가능합니다. 그리고 실제로 관리자에서 엄청 느린 모습을 보여줬었는데요. SSD 캐시 장착 후 확실히 빨라진 것을 체감할 수 있습니다.
한군데서만 테스트 해 보면 서운하잖아요. 다음은 pingdom 에서도 테스트 해 봅니다.
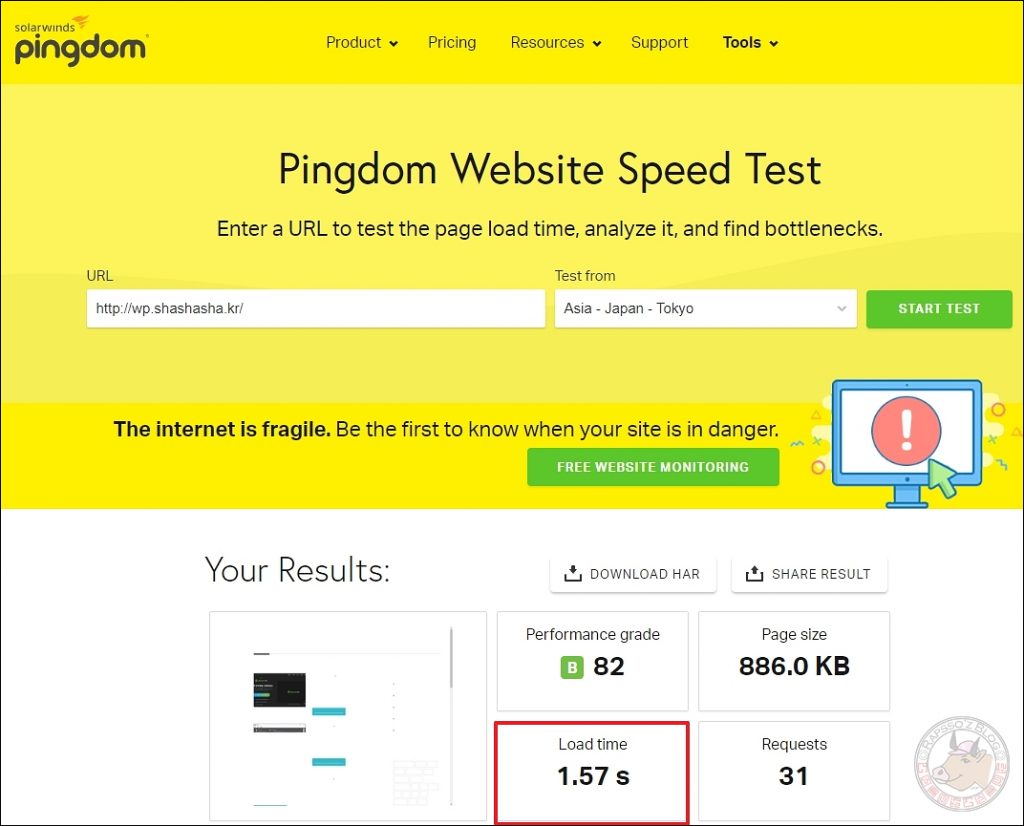
SSD 캐시 장착 전입니다. 1.57초 나옵니다.
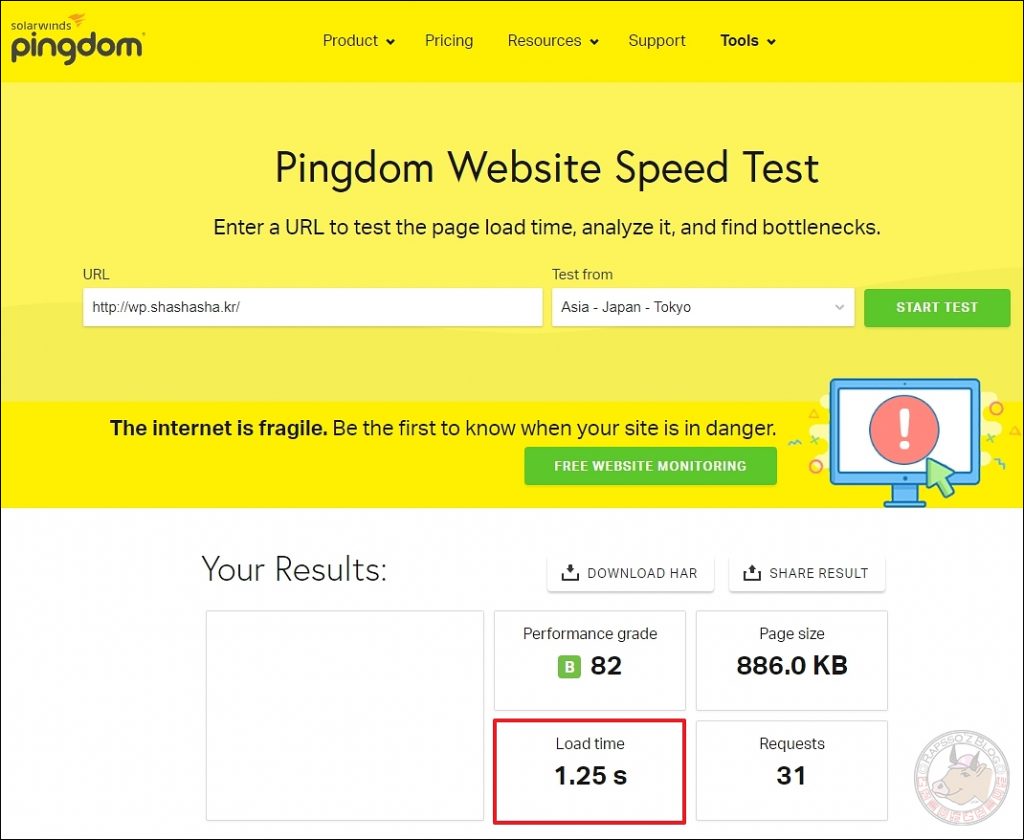
SSD 캐시 장착 후입니다. 1.25초로 수치적으로 3초 이상 빨라진 것을 확인 할 수 있습니다.
시놀로지 나스의 Web Station 을 통해서 웹서버를 운영하시는 분들은 SSD 캐시 꼭 장착하시기 바랍니다. 물론 가격은 좀.. ㅠ 저도 별르고 별르다가 최근에 운영하게 되는 사이트가 많아지게 되면서 장착하게 되었습니다. 앞으로 더 큰 효과를 볼 수 있기를 기대합니다.


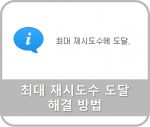



아주 상세하게 올려주셔서 도움이 많이 되었습니다.
글내용 중에 확인차원에서 메모 남깁니다.
딴지 아니니 오해 없으시길 바랍니다.
1. SSD 캐시에서 리스트를 클릭하면 위와 같이 상세 화면을 볼 수 있습니다. SSD 캐시가 정상동작하고 있고, SSD 장치 정보도 보이죠? 500GB 2개가 표시되고 있고, 각각의 상태까지 확인 가능합니다. 그리고 캐시를 얼마나 사용하고 있는지도 보여지고 있는데, 이미 가득 찼네요. ㅎ
– 캐쉬가 가득찼다고하셨는데 이미지기준 1.3G사용하고 있는듯 합니다.
2. 다시 SSD 캐시 리스트로 돌아와서 상단에 추가로 생긴 [구성] 버튼을 눌러보니 이런 팝업이 보입니다. 춘차적 I/O 건너뛰기에는 이미 체크가 되어 있길래 내용만 확인하고 [확인]을 눌렀습니다. 뭔가 속도와 성능을 개선하고 SSD의 수명도 늘린다고 하니 체크해 놓는게 좋겠죠.
– 춘차적 I/O: 오타가 있는듯 합니다.
아, 그러네요. 사용된 공간이 1.30GB로 실제로 사용된건 1%인 것으로 확인됩니다. 남은 공간으로 잘못 봤네요. 그리고 오타는 부끄럽네요. ㄲㄲㄲㄲ 댓글 감사합니다. 바로 내용 수정하도록 하겠습니다. 감사합니다.
안녕하세요? 우연히 검색중에 저에게 도움이 되는 내용발견, 댓글까지 남깁니다 😀
전 현재 사이트들은 해외호스팅으로 운영중인데
나스로의 워드프레스 이동을 고민중입니다
이미 1-2개는 운영중인데, 아직 활성화된건 아니고요
그와 관련 SSD 캐시설치를 두고 고민중 이었습니다
친절하게 로딩속도까지 올려주셨는데,
사이트를 몇개정도까지 운영하고 해야 SSD캐시 효과(?)가 있을지 설치대비 효용을 두고 고민중입니다
몇개의 사이트들은 해외서버에다 편하게 Cpanel로 운영중이라,
아무래도 편리함에선 해외호스팅이 좋을거 같은데
직접 SSD캐시설치하시고, NAs로만 사이트 운영하시면서 효과라던가 장점들 있으면 좀 알려주실수 있을까요?
그리고 나스에서도 무료로 https let’s encrypt사용중인데, 이것도 3개월마다 자동경신이 잘 되나요>?
감사합니다!
우선 NAS로 사이트 운영시 장점은 호스팅 비용에서 이득을 볼 수 있다는 점입니다. 트래픽이 많을수록 들어가는 비용이 많아질텐데, NAS로 이용 시 그런 걱정 안하셔도 되고요.
저도 무료로 let’s encrypt 인증서 사용중인데요. Synology NAS 정품 이용하시면 자동으로 갱신 잘 됩니다. 한번 설정해 놓으시면 신경 쓸 일이 없습니다.
안녕하세요~
저는 WP 도 관심이 있지만 같이 웹서버를 이용하는 시놀리지 포토스테이션에서 이미지 썸네일 불러오는거나 이미지 불러오는게 효과가 있는지 궁금한데… 혹시 체감상 어떠신가요?
어엇, 제가 포토스테이션을 크게 활용하고 있지 않는 편이라서요.. 비디오 스테이션 체감 속도는 확실히 빨라졌습니다. 색인 속도도 빨라진 것 같고요. 포토스테이션도 아마 빨라지지 않을까요?!