제가 이용하는 클라우드 서비스는 네이버 클라우드(구 N드라이브)와 드롭박스(Dropbox)가 있었습니다. 네이버 클라우드에는 주로 프로그램 파일이나 업무용 오피스 파일(주로 엑셀, 파워포인트) 등을 보관하였고, 드롭박스는 사진위주로 보관하고 있었습니다. 둘 다 사진 촬영 시 즉시 업로드 되는 기능이 있었지만 저는 사진은 드롭박스를 선택하게 되었습니다.
하지만 윈도우10으로 운영체제가 바뀌면서 네이버 클라우드에서 문제가 발생하기 시작합니다. 집-회사를 오가며 네이버 클라우드에 있는 엑셀이나 파워포인트를 네이버 클라우드에서 직접 작성 및 수정하고 있었는데, 윈도우10에서는 이게 정상적으로 저장이 되지 않는 상황이 벌어지게 되었습니다. 본업이 파워포인트를 만지는 업이라 암이 걸릴 지경이었는데, 네이버 클라우드를 버리지 못하는 이유가 네이버 클라우드가 바로 PC의 드라이브로 잡혀서 공인인증서를 바로 불러올 수 있었기 때문입니다.
한참을 고민하다가 해결방법을 찾은 후 네이버 클라우드를 버리고 드롭박스 유료결제 후 드롭박스로 모두 갈아타게 됩니다. 드롭박스에 VHD 가상 하드 드라이브를 생성하여 공인인증서를 바로 불러올 수 있는 방법을 설명하겠습니다.
VHD – 가상 하드 디스크 만들기

윈도우키 + S를 누르시면 검색이 나오는데, 여기서 ‘diskmgmt.msc’를 입력 후 엔터를 누릅니다. 혹은 ‘내 컴퓨터’ 우클릭 ‘관리’에서 ‘디스크 관리’로 가셔도 됩니다.

여기서 ‘동작 > VHD 만들기’를 클릭합니다. 혹시 여기가 비활성화 되어 선택되지 않으신 분들은 윈도우10 홈 버전입니다. VHD 만들기는 윈도우10 프로이상에서 되는 것으로 알고 있습니다.
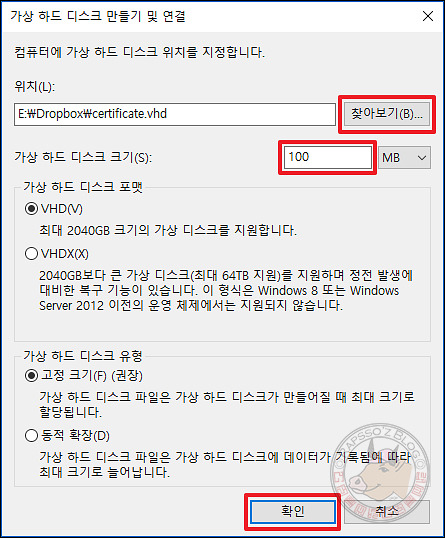
가상 하드 디스크 만들기 및 연결 창에서 [찾아보기]를 클릭하고 아래 사진과 같이 입력합니다. 크기는 100MB를 입력합니다. 혹시 다른 용도로 사용하실 분들은 용량을 더 크게 입력하셔도 됩니다. 나머지 옵션은 그대로 두고 [확인] 클릭합니다.
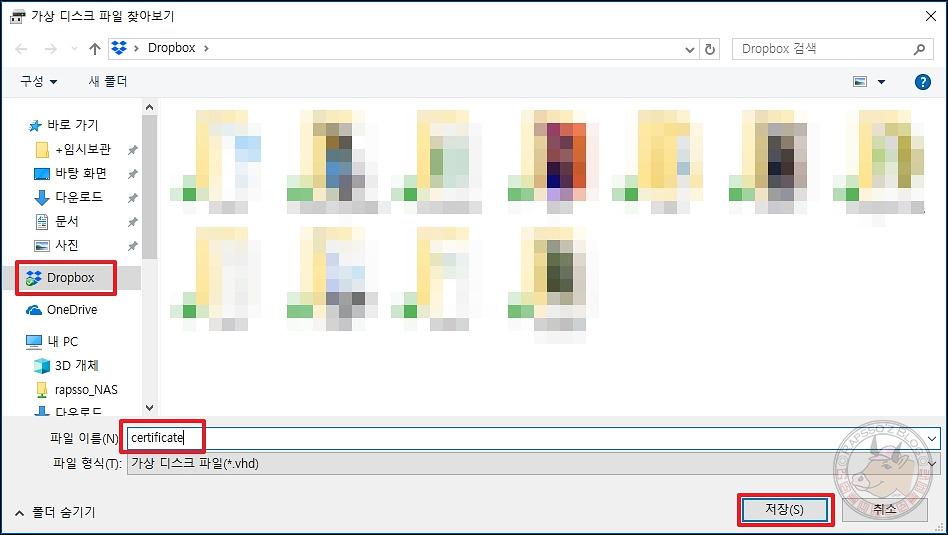
위에 가상 하드 디스크 만들기에서 [찾아보기] 클릭 시 나오는 PC의 파일 탐색기 창에서 Dropbox를 선택 후 생성할 드라이브 명을 입력합니다. 인증서를 뜻하는 ‘certificate’를 입력했습니다. 원하시는 단어를 영문으로 입력하시면 됩니다.
입력 후 [저장] 클릭.
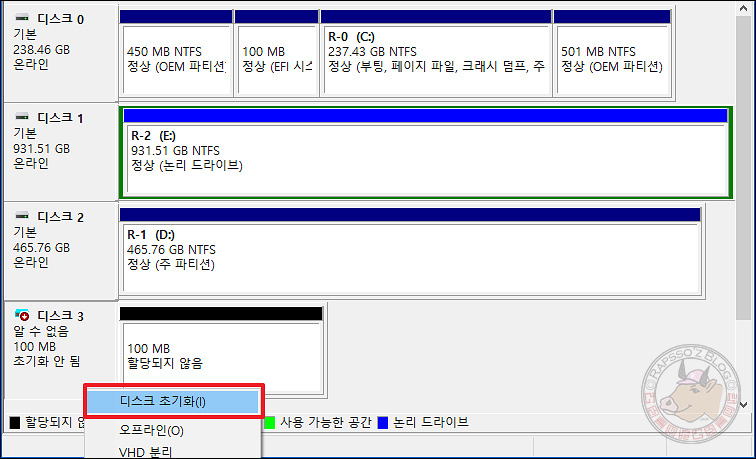
그럼 이렇게 새로운 디스크가 생성이 됩니다. 디스크 번호가 있는 부분에서 마우스 우 클릭 후 뜨는 팝업에서 ‘디스크 초기화’를 클릭합니다.
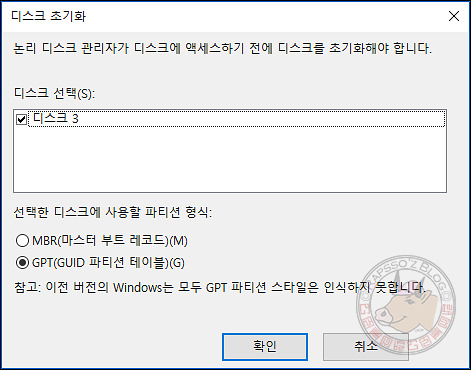
사실 어떤 것도 크게 상관이 없는 옵션이긴 합니다. 기본이 GPT로 되어 있길래 혹시나 확인을 눌러봤더니..
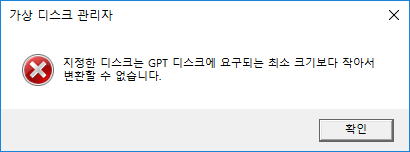
최소 크기보다 작아서 변환할 수 없다는 팝업이 뜹니다.
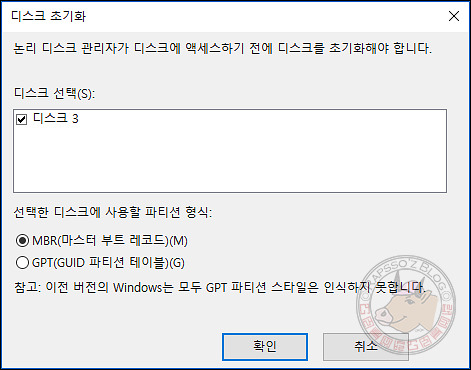
그럼 MBR을 선택!! [확인] 클릭합니다.
가상 하드 드라이브 포멧
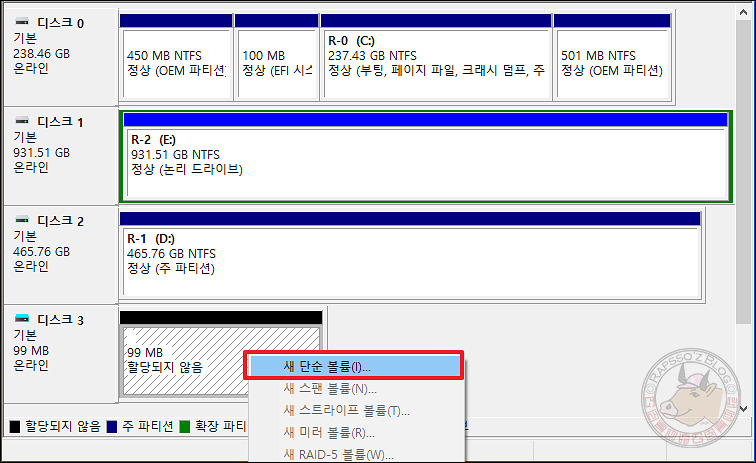
새로운 디스크가 준비되었고, 용량이 나오는 부분에 마우스 우클릭 후 ‘새 단순 볼륨’을 선택합니다.
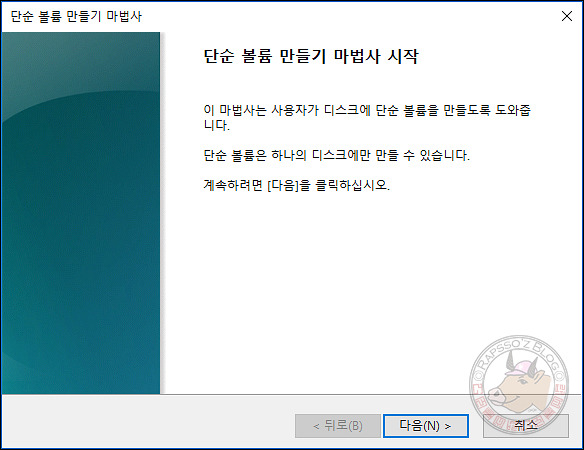
단순 볼륨 만들기 마법사가 실행되면서 위와 같은 화면이 나옵니다. [다음] 클릭.
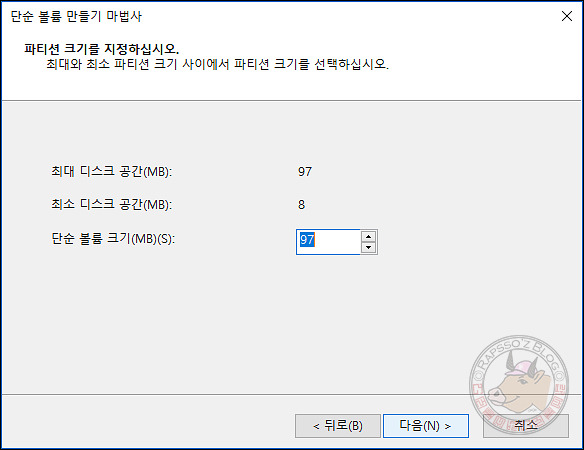
손댈 부분 없죠? [다음] 클릭.
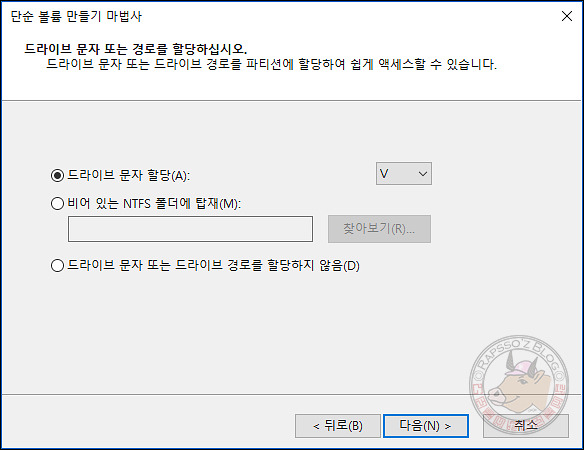
드라이브 문자 할당은 원하시는 문자열로 해 주시면 됩니다. 이 문자열은 세팅한 PC에만 적용이 되고, 다른 PC에서 가상 드라이브를 탑재 했을 땐 그 PC의 마지막 드라이브 다음 문자열로 자동 지정됩니다. [다음] 클릭.
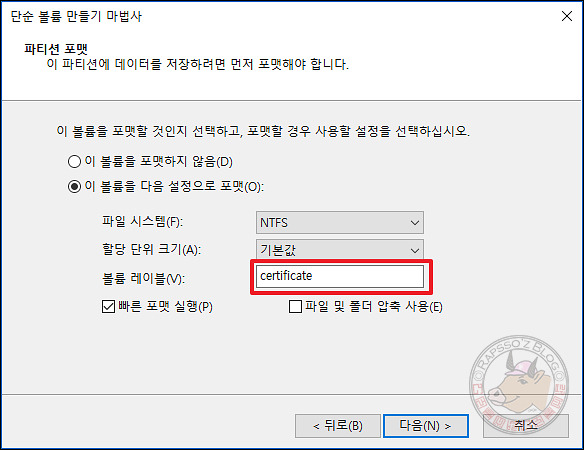
볼륨 레이블을 적어줍니다. 실제 드라이브 탑재 시 보이는 부분입니다. 저는 certificate로 입력했습니다. 아래 포멧, 압축사용은 그대로 두시고, [다음] 클릭합니다.
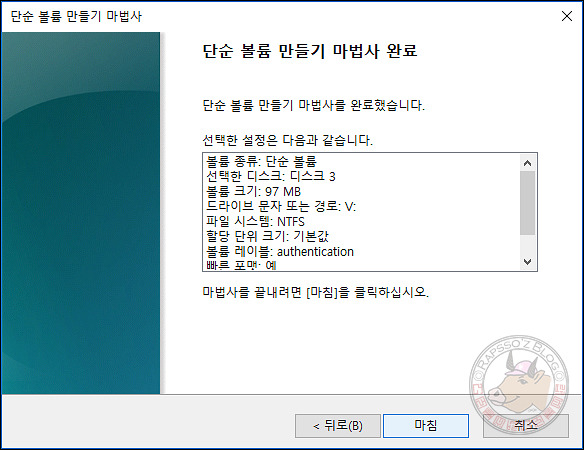
완료되었습니다. [마침] 클릭.

짜란! 이렇게 새로운 공인인증서용 가상 하드 드라이브가 드롭박스에 생성이 되었습니다.
가상 하드 디스크에 공인 인증서 복사
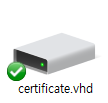
드롭박스에서는 이렇게 새로운 하드 디스크 아이콘이 하나 생성이 됩니다. 동기화 되었다는 뱃지까지 보이시죠?
마우스 우 클릭 후 ‘탑재’를 클릭하시면 PC에 마운트 되며, 실제 드라이브처럼 사용 가능합니다.

처음 생성 시 생성 후 바로 탑재가 되어 이렇게 PC의 장치 및 드라이브에 바로 보여지게 됩니다.
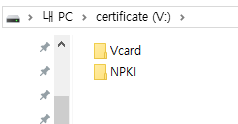
이제 여기에 가지고 있던 공인인증서를 복사 & 붙여넣기 해 줍니다. 잘 들어갔죠?
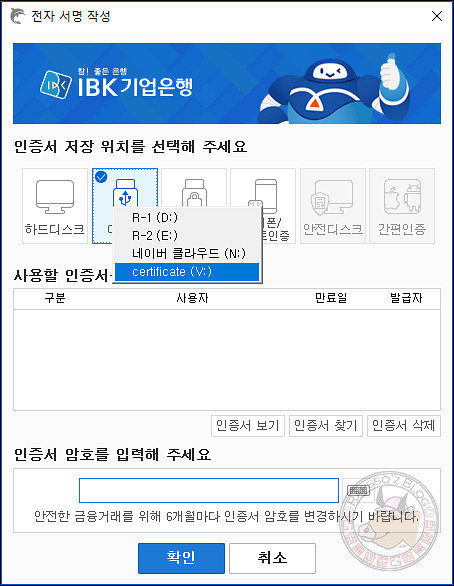
이제 잘 되는지 한 번 해 봅시다. 주거래 은행인 기업은행의 로그인을 누르니 공인인증서 입력 화면이 뜹니다. 이동식을 누르니 네이버 클라우드와 함께 방금 생성한 certificate 이름을 가진 가상 드라이브도 함께 나옵니다.
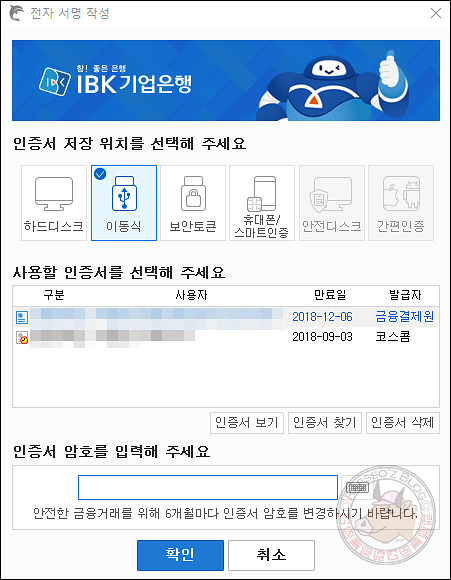
공인인증서까지 잘 보여지고, 로그인까지 되는 것을 확인했습니다. 휴. 이제 완전히 네이버 클라우드를 버릴 때가 되었습니다.

가상 드라이브 삭제는 간단합니다. PC 탐색기에서 가상 드라이브를 우클릭하면 나오는 팝업 메뉴 중에 ‘꺼내기’를 클릭해서 언마운트 시킨 후 드롭박스에서 삭제 하시면 사라지게 됩니다. 가상 하드 드라이브 안에 들어 있던 파일들까지 모두 삭제되니 중요한 자료는 백업 후 삭제 하시면 됩니다.


