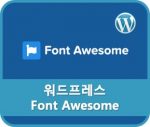블루호스트(Bluehost)에 워드프레스 설치하기 세 번째, 블루호스트 FTP 설정입니다. 블루호스트에 워드프레스 설치하기 이전 내용을 보시려면 아래 링크를 확인하세요.
블루호스트는 FTP 계정을 생성 후 FTP를 사용할 수 있습니다. 블루호스트 워드프레스 호스팅에서 사실 FTP 접속은 크게 필요 없을 수도 있습니다. 하지만 워드프레스를 수동으로 설치하거나, 커스텀 테마나 플러그인을 업로드하기 위해서는 FTP 접속이 필요한 경우도 있습니다. 방법은 아주 간단하니, 아래 내용을 확인해주세요.
블루호스트 FTP 계정 생성
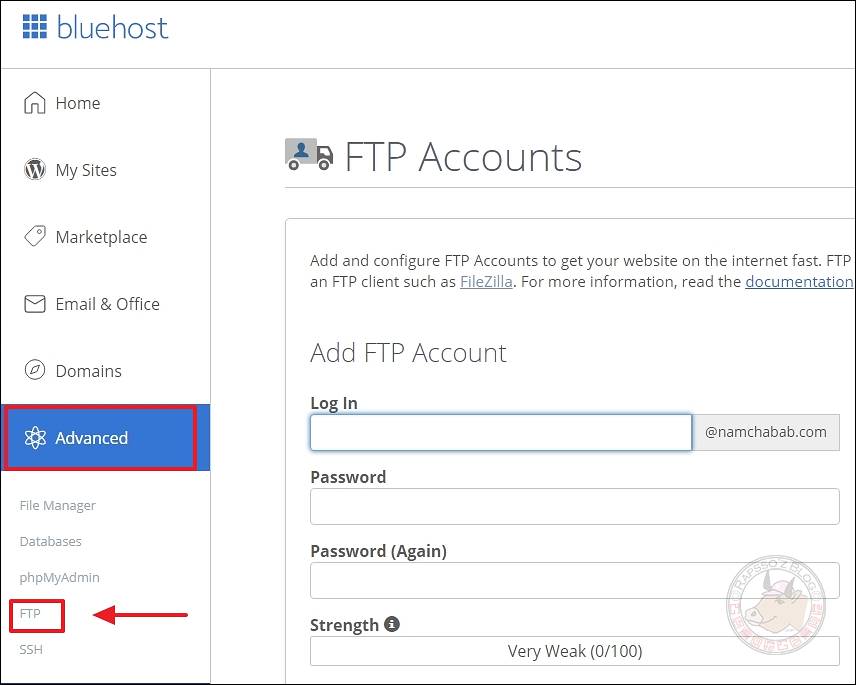
왼쪽 메뉴에서 ‘Advanced > FTP‘를 클릭합니다. Advanced는 C 패널(C-panel)이라고도 부릅니다.
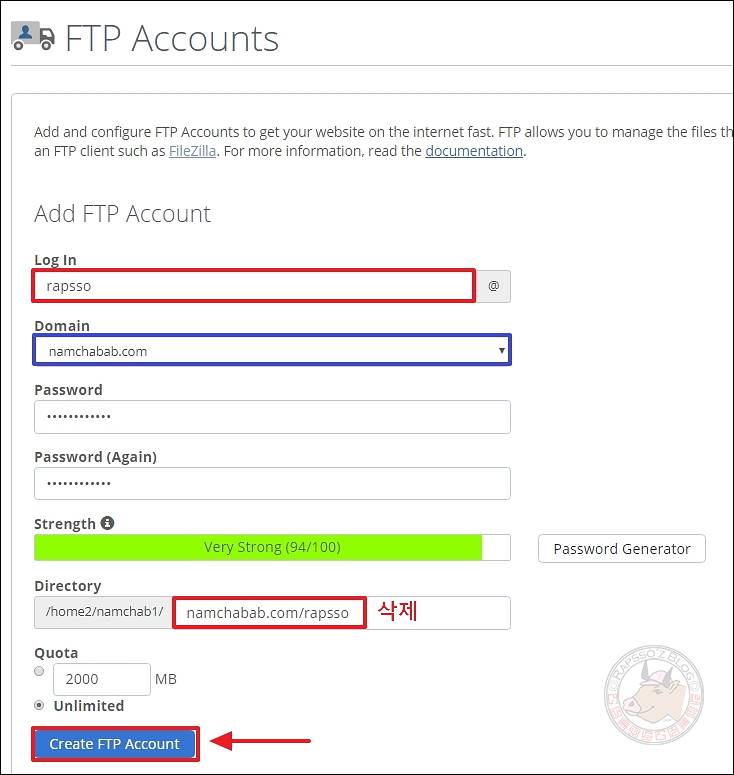
Add FTP Account 입력 폼이 보입니다.
- Log In: FTP 로그인 시 사용할 아이디를 입력합니다. 로그인 아이디는 ID@Domain Name입니다.
- Domain: FTP 로그인 시 사용할 도메인을 선택합니다. 서브 도메인이 만들어져 있다면 선택할 수 있지만, 메인 도메인을 하시면 모두 접근 할 수 있습니다.
- Password: FTP 로그인 시 사용할 비밀번호입니다.
- Password (Again): FTP 로그인 비밀번호 확인입니다. 동일하게 한 번 더 입력하세요.
- Directory: 디렉터리는 한정하지 않아야 모두 접속 가능합니다. 자동으로 입력된 텍스트를 모두 삭제해 주세요.
모두 입력이 되었으면, [Create FTP Account] 버튼을 클릭합니다.
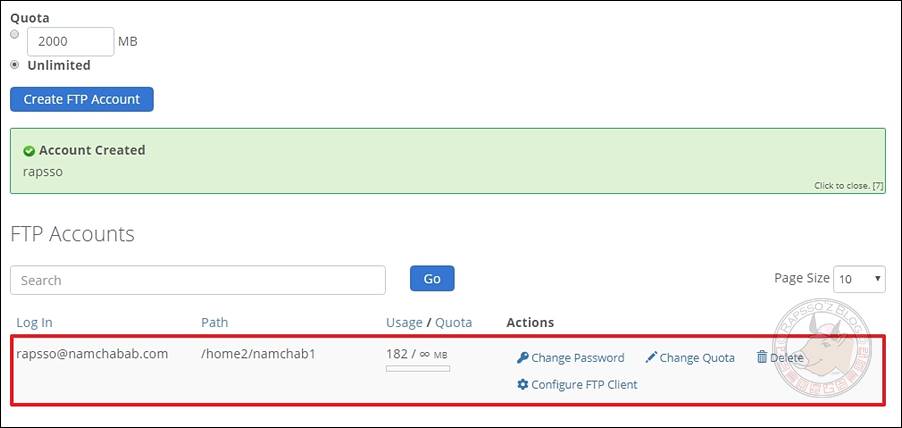
Account Created 라고 안내 문구가 나오면서, 아래에 FTP 계정이 생성된 것을 확인할 수 있습니다.
블루호스트 FTP 접속
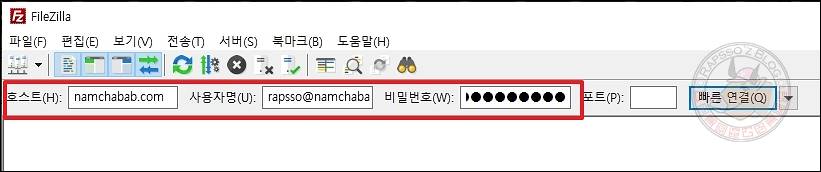
파일질라를 실행합니다. 파일질라 다운로드 및 설치 방법은 ‘닷홈에 워드프레스 설치하기 – 2. 워드프레스 설치‘ 편을 참고하세요.
호스트 부분에 도메인과 사용자명(ID@도메인), 비밀번호를 입력합니다. 포트는 비워놓으셔도 됩니다. [빠른 연결] 버튼을 클릭합니다.
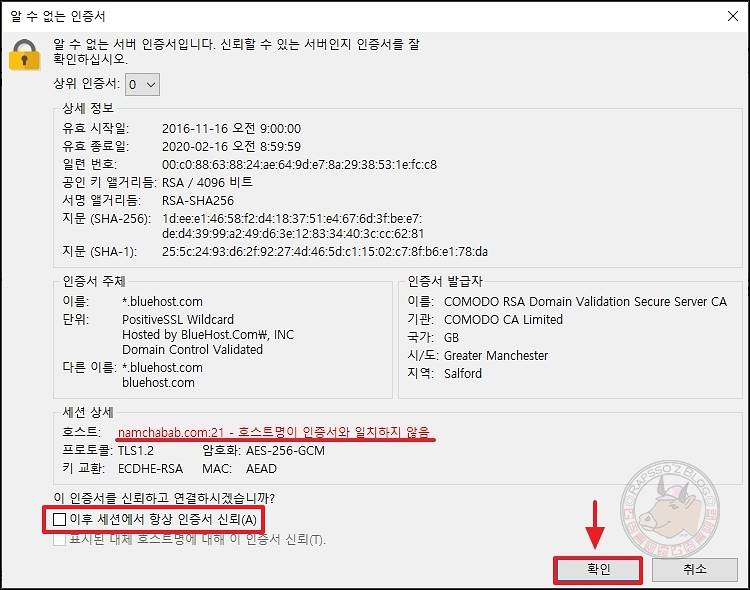
알 수 없는 인증서 팝업이 보이는데요. ‘호스트명이 인증서와 일치하지 않음’이라고 무섭게 빨간 글씨로 적혀 있습니다. 무시하셔도 됩니다. ‘이후 세션에서 항상 인증서 신뢰’에 체크를 하시면 다음부터 이 창을 안 볼 수 있습니다. [확인]을 클릭합니다.
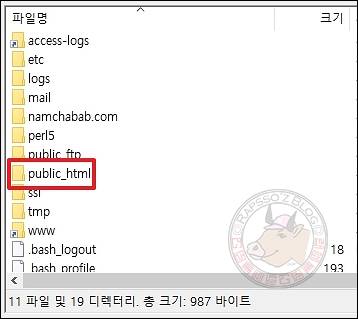
블루호스트 FTP에 접속이 되었습니다. 다른 폴더는 건드리지 마시고, public_html 폴더로 들어가시면 설정된 도메인의 root 폴더로 접근할 수 있습니다. 이후 워드프레스 수동 설치에 대한 내용은 다음 포스트를 참고하세요.