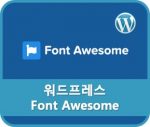블루호스트(Bluehost)에 워드프레스 설치하기 중 워드프레스 수동 설치입니다. 블루호스트에 워드프레스 설치하기 이전 내용을 보시려면, 아래 링크를 확인하세요.
- 블루호스트에 워드프레스 설치하기 – 1. 블루호스트 가입 및 결제
- 블루호스트에 워드프레스 설치하기 – 2. 도메인 설정
- 블루호스트에 워드프레스 설치하기 – 3. FTP 설정
- 블루호스트에 워드프레스 설치하기 – 4. 워드프레스 자동 설치
블루호스트 워드프레스 전용 호스팅에서는 간단하게 클릭 몇 번으로 워드프레스를 설치할 수 있습니다. 하지만 자동 설치를 할 경우 Bluehost와 Japack 플러그인이 설치되어 있습니다. 비활성하고 삭제하면 그만이지만 DB 명부터 시작해서 깔끔하게 내가 원하는 버전으로 설치하고 싶다면 수동 설치를 해야 합니다. 여기서는 블루호스트에 워드프레스를 수동으로 설치하는 방법에 대해서 정리했습니다.
블루호스트 Database 생성
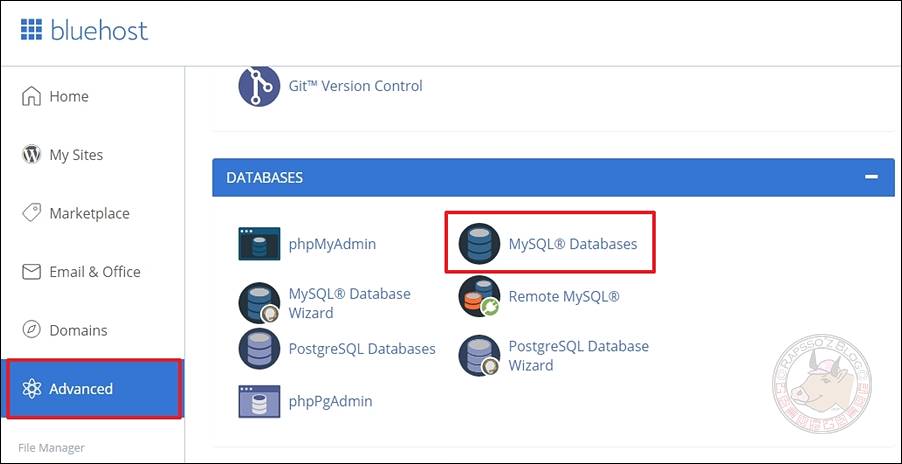
블루호스트 왼쪽 메뉴에서 ‘Advanced > DATABASES‘ 항목에서 ‘MySQL® Databases‘를 클릭합니다.
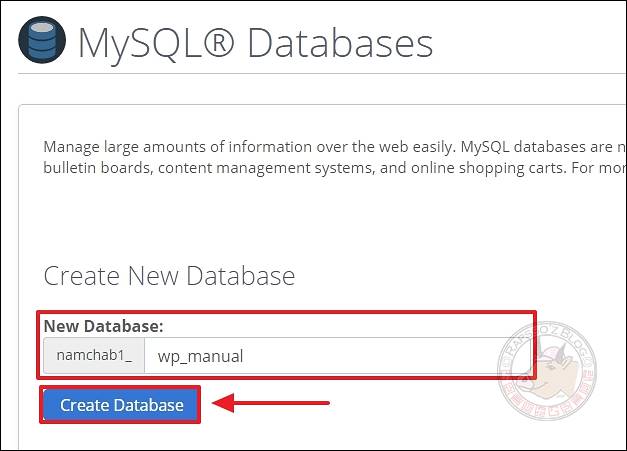
MySQL® Databaes 페이지입니다. 제일 위에 Create New Database 항목이 보입니다. New Database에 신규 데이터베이스 이름을 영문으로 입력해주세요. 앞에 보이는 ‘namchab1_’은 고정 머리말입니다. 그리고 [Create Database] 버튼을 클릭합니다.
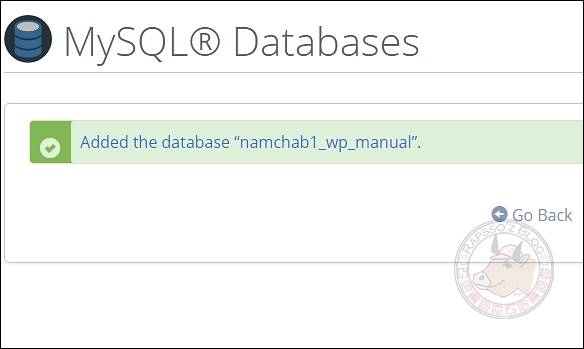
데이터베이스가 생성되었습니다. 데이터베이스명은 머리말 포함해서 ‘namchab1_wp_manual’이 되었습니다.
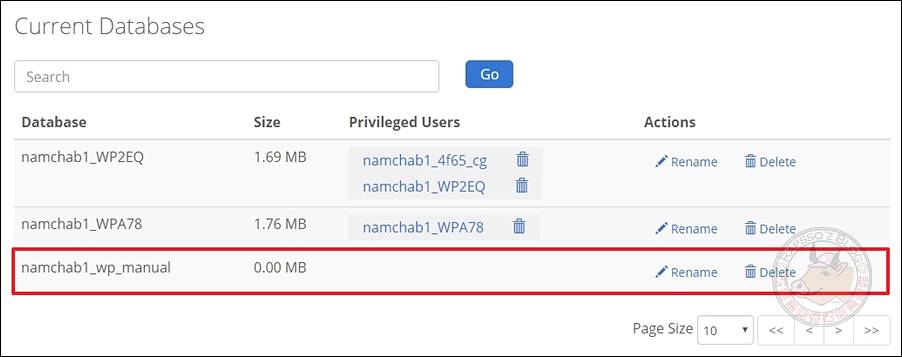
아래쪽에 Current Databases 리스트에 새로 추가한 데이터베이스가 보입니다.
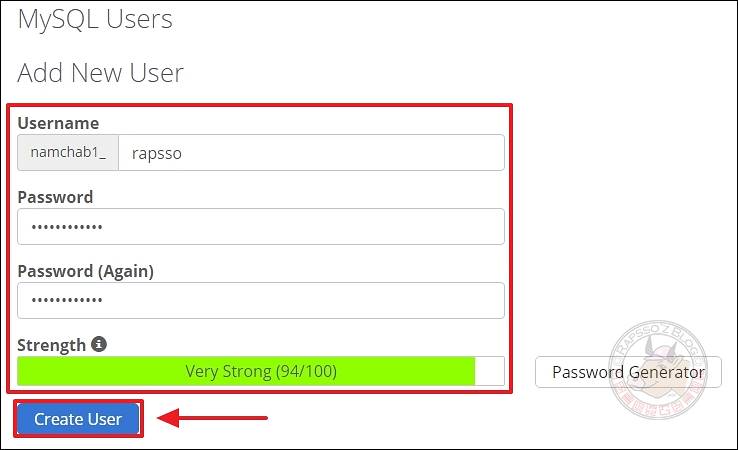
이제 MySQL Users에서 사용자를 추가해줍니다. Username 항목에 사용자 아이디를 영문으로 입력해 주세요. 역시 ‘namchab1_’은 고정 머리말입니다. 비밀번호와 비밀번호 확인까지 입력하시고, [Create User] 버튼을 클릭합니다.
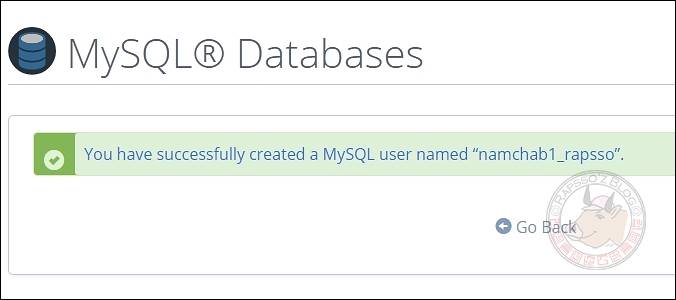
신규 유저도 생성이 되었습니다. 신규 사용자 명은 머리말을 포함해서 ‘namchab1_rapsso’가 되었습니다.
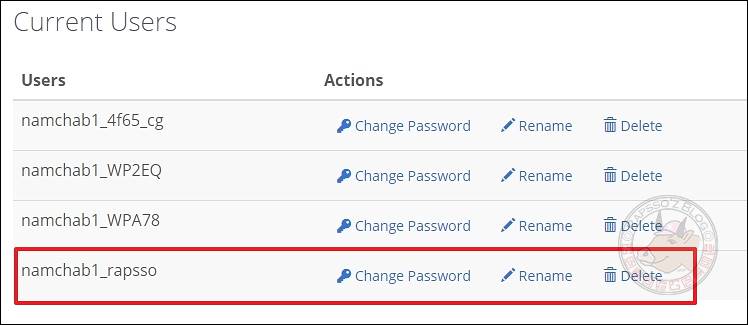
아래 Current Users 리스트에서 추가한 사용자가 보입니다.
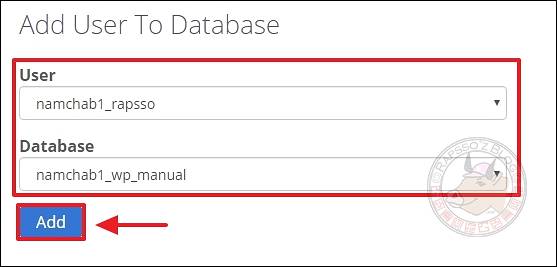
이제 새로 만든 사용자에게 권한을 줄 차례입니다. Add User To Database 부분에서 새로 만든 사용자와 데이터베이스를 선택합니다. [Add] 버튼을 클릭하세요.
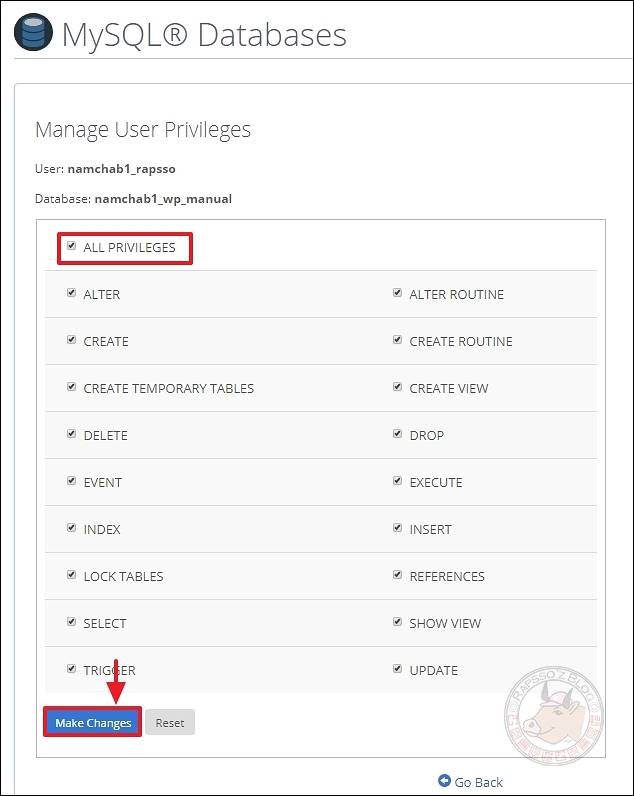
데이터베이스의 권한을 선택하는 화면이 보입니다. ‘ALL PRIVILEGES’에 체크를 하면 모든 권한에 체크가 됩니다. [Make Changes] 버튼을 클릭하세요.

데이터베이스의 모든 권한이 부여되었습니다.
워드프레스 파일 FTP 업로드
우선 워드프레스 한국어 공식 홈페이지로 가서 워드프레스 파일을 다운로드받으세요. 그리고 이 과정을 진행하기 전에 ‘블루호스트에 워드프레스 설치하기 – 3. FTP 설정‘ 편을 먼저 보시는 것을 추천합니다. FTP에 접속해서 public_html 폴더에 접근했다는 가정하에 설명 들어갑니다.
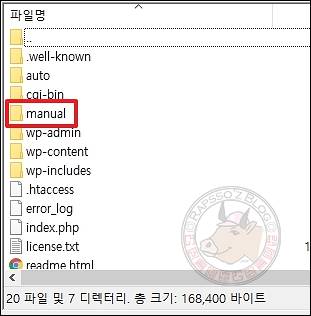
파일질라 실행 후 public_html 폴더로 들어가시면, 서브 도메인으로 생성했던 manual 폴더가 보입니다. 본인이 설치할 폴더를 찾으세요. 서브 도메인이 아닌, 메인 도메인에 설치를 원하신다면 public_html 폴더에서 진행하면 됩니다. 저는 manual.namchabab.com으로 진행할 예정이라 manual 폴더로 들어갑니다.
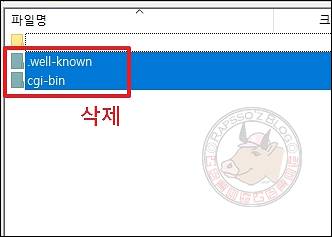
폴더 내 있는 파일이나 폴더는 모두 삭제하세요.
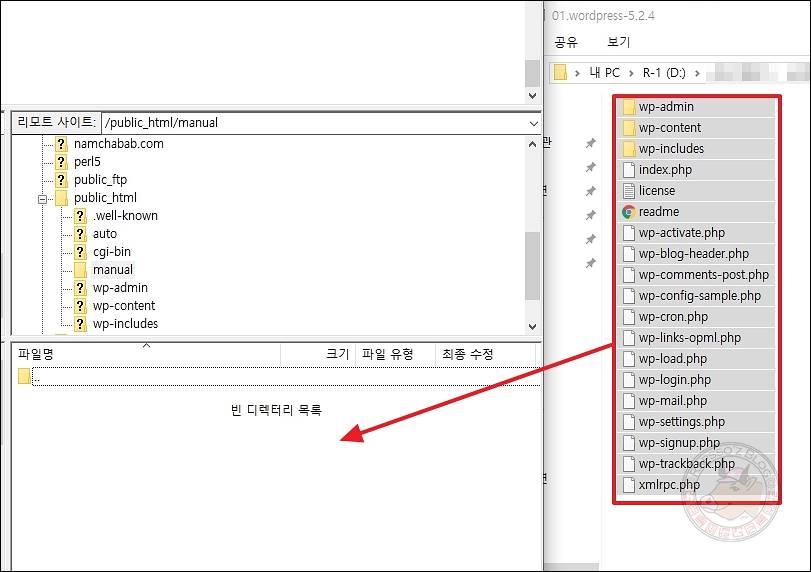
위에서 다운로드받은 워드프레스 파일의 압축을 푸신 후, 모든 파일을 해당 FTP로 드래그합니다. 업로드는 시간이 좀 걸리는 편입니다.
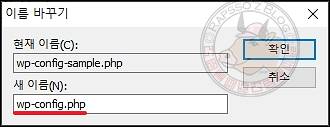
모든 파일이 업로드되고 난 후에, ‘wp-config-sample.php’ 파일명을 ‘wp-config.php’로 변경해주세요. 그리고 ‘wp-config.php’ 파일을 html 편집기를 통해서 열어줍니다.
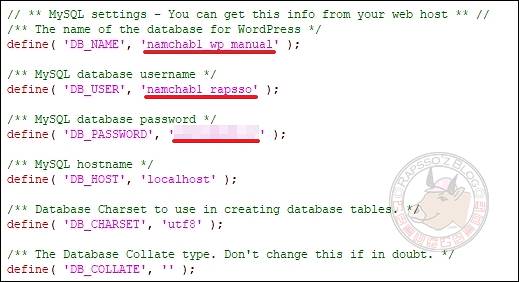
wp-config.php 파일 내에 위와 같은 부분이 있습니다. 여기에 우리가 만들어줬던 데이터베이스명, 사용자 명, 사용자 비밀번호를 입력해줍니다.
// ** MySQL settings - You can get this info from your web host ** //
/** The name of the database for WordPress */
define( 'DB_NAME', '데이터베이스명' );
/** MySQL database username */
define( 'DB_USER', '사용자 명' );
/** MySQL database password */
define( 'DB_PASSWORD', '사용자 비밀번호' );
/** MySQL hostname */
define( 'DB_HOST', 'localhost' );
/** Database Charset to use in creating database tables. */
define( 'DB_CHARSET', 'utf8' );
/** The Database Collate type. Don't change this if in doubt. */
define( 'DB_COLLATE', '' );이제 워드프레스 설치를 위한 모든 준비가 끝났습니다.
워드프레스 설치
![]()
수정한 내용이 저장되었다면, 워드프레스 파일을 업로드한 도메인으로 접속합니다. 도메인만 입력하시면 뒤에 ‘/wp-admin/install.php’는 자동으로 붙습니다.
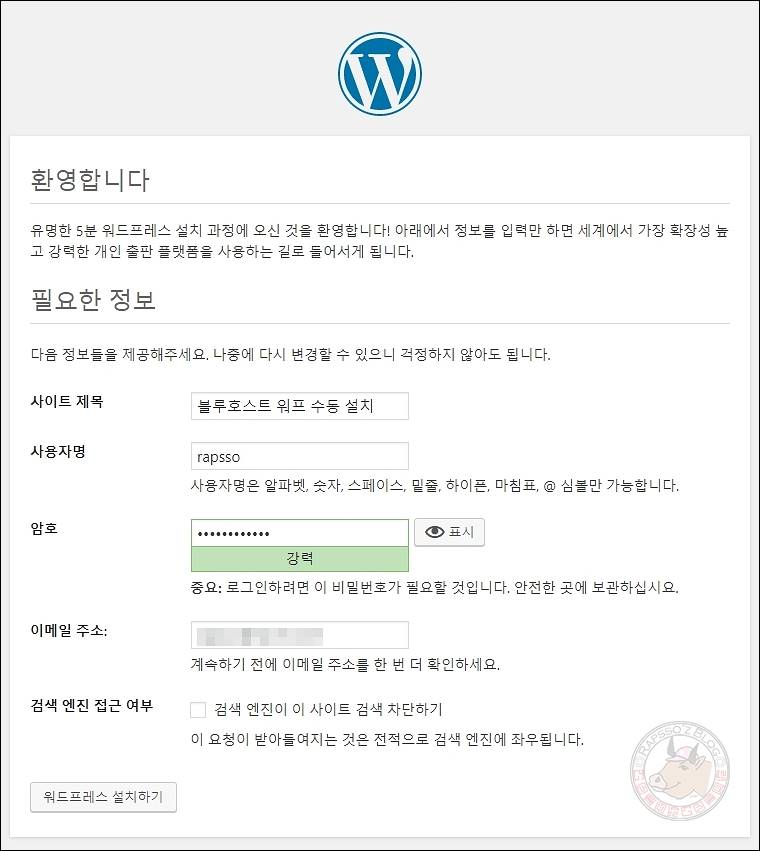
워드프레스 설치 첫 화면입니다.
- 사이트 제목: 사이트 제목을 입력하세요. 관리자에서 변경 가능합니다.
- 사용자명: 워드프레스 관리자 아이디를 입력하세요.
- 암호: 워드프레스 관리자 로그인 비밀번호를 입력하세요.
- 이메일 주소: 본인의 이메일 주소를 입력하세요.
- 검색 엔진 접근 여부: 체크하지 마세요. 테스트용으로 설치할 경우에는 체크하셔도 됩니다.
위 항목이 모두 입력되었으면, [워드프레스 설치하기] 버튼을 클릭하세요.
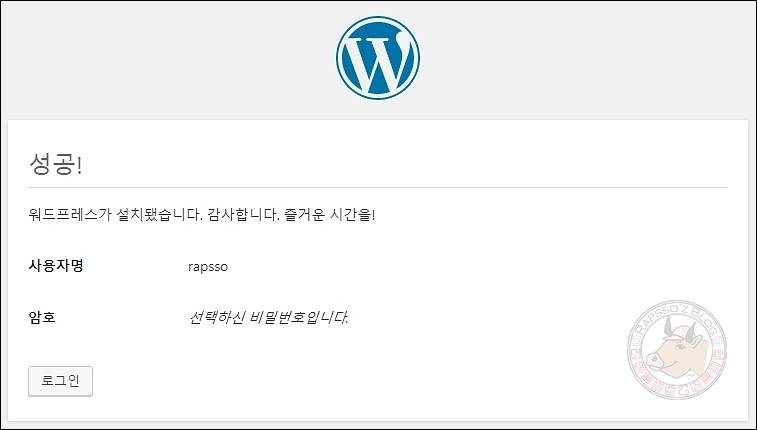
바로 이런 화면이 나옵니다. 워드프레스 설치가 완료되었습니다. [로그인] 버튼을 클릭하세요.
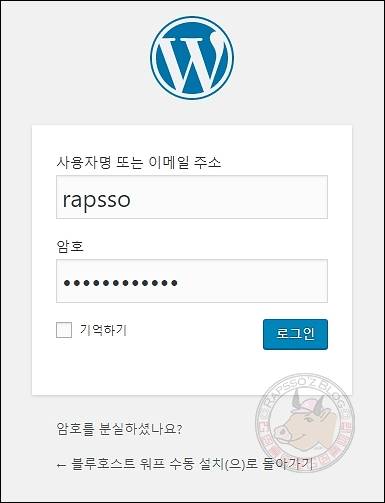
워드프레스 설치 첫 화면에서 입력했던 관리자의 아이디와 비밀번호를 입력하시고 [로그인] 버튼을 클릭하세요.
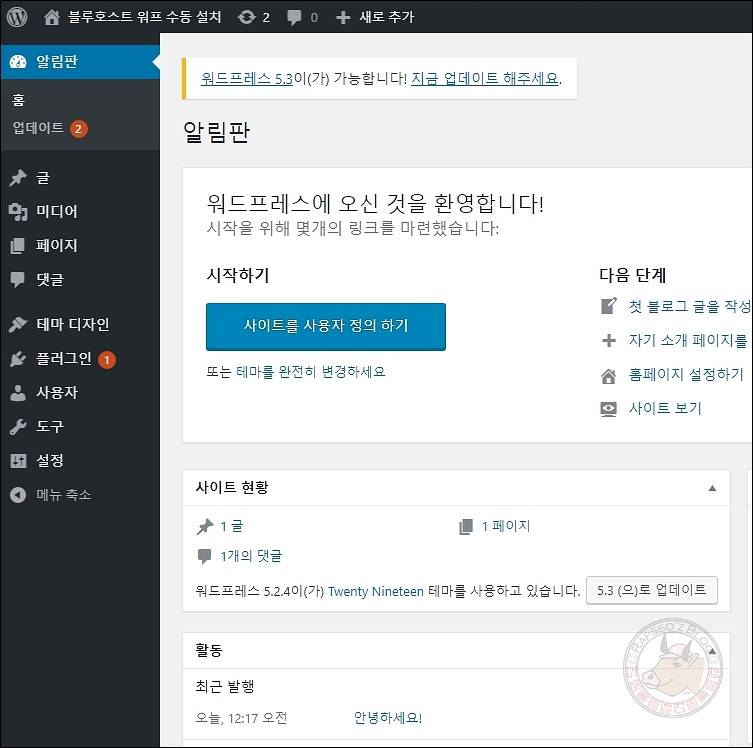
워드프레스에 오신 것을 환영합니다! 블루호스트에 워드프레스 수동 설치하기가 완료되었습니다.
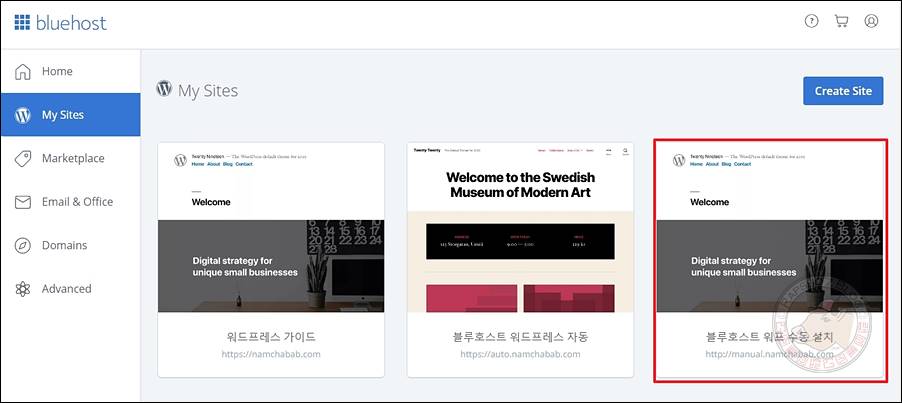
블루호스트의 ‘My Sites’로 가보시면, 수동으로 설치한 워드프레스도 함께 보이는 것을 확인할 수 있습니다.