시놀로지 나스(NAS)에서 워드프레스 앱이 있긴합니다. 클릭 몇 번으로 설치가 아주 간편하게 이루어집니다. 하지만 나스에서 워드프레스를 2개 이상 운영하고 싶을 때는? 수동으로 설치를 해야 합니다. 제가 최근에 워드프레스로 구성된 홈페이지 몇 개를 운영을 하려고 나스에 수동 설치를 진행했는데, 호스팅을 받아서 할 때와는 다른 점이 몇 가지 있어서 며칠동안 삽질을 했습니다.
여기저기 블로그, 사이트 다 뒤져봐도 이게 한방에 깔끔하게 정리되어 있는 곳이 없더라고요. 설정 몇 개 빼 놓고 너무도 당연히 잘 되는 것처럼 설명을 해 놓아서 더 힘들었습니다. 화도 많이 났고요. 제가 시놀로지 나스에 워드프레스 수동으로 설치하는 방법 총 정리해서 완결판으로 올립니다. 아무쪼록 많은 분께 도움이 되었으면 하네요.
도메인이 있다는 가정하에 그 도메인과 연결까지 해서 설치하는 방법을 알려드립니다.
나스에 워드프레스 설치 과정을 진행하기 전에 ‘시놀로지 나스 가상 호스트 설정과 인증서(Let’s Encrypt) 적용‘을 먼저 보고 오시면 도움이 됩니다.
데이터베이스(DB) 생성
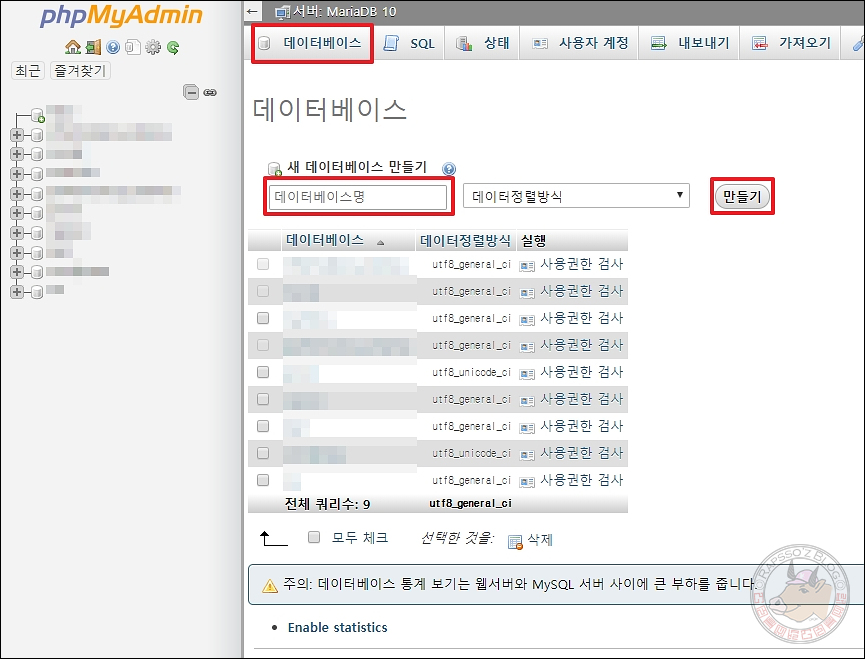
phpMyAdmin으로 가셔서 새 데이터베이스를 만들어 줍니다. 데이터베이스 TAB에서 새 데이터베이스 만들기 아래 ‘데이터베이스명’ 란에 생성하실 데이터베이스 이름을 입력하시고 [만들기]를 클릭 해 주면 DB가 생성됩니다. 간단하쥬?
도메인 DNS 레코드 추가
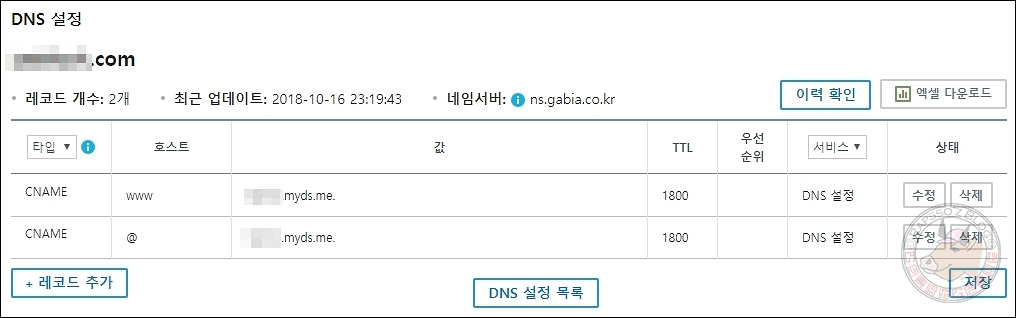
본인이 구매한 도메인 사이트에 가시면 DNS 레코드를 추가할 수 있는 기능을 제공합니다. 저는 가비아 사용중이고요. 위와같이 타입에는 CNAME로 해서 호스트 www와 @ 각각 DNS 레코드를 추가 해 줍니다. 값에는 본인의 나스 주소를 적으시면 됩니다. TTL은 아무거나 해도 크게 상관없는 것 같아요. 혹시 서브도메인을 따로 지정하고 싶으시면 따로 추가 해 주시면 됩니다. aaa.도메인.com 이런식으로 지정이 가능합니다.
이제 사전 준비는 끝났습니다. 워드프레스를 다운로드 받고 본격 진행 해 보도록 하겠습니다.
워드프레스 다운로드
위 링크를 클릭하시고, 워드프레스를 다운받아 주세요. 압축을 풀고, 나스의 WEB 폴더로 넣어 주십니다. 여기까진 문제없습니다. 아주 쉽거든요.
워드프레스 폴더 권한
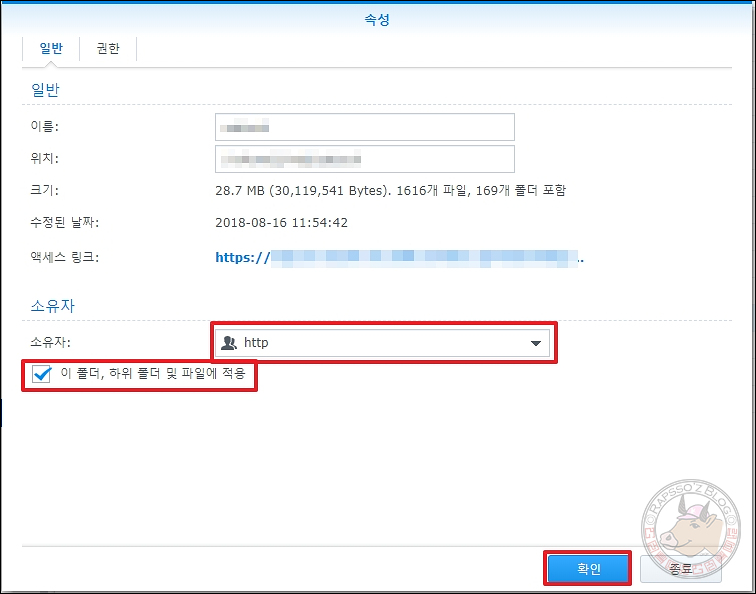
첫 번째로 제가 삽질했던 부분입니다. WEB 폴더로 업로드 한 wordpress 폴더에 권한을 수정해줘야 정상적으로 설치가 됩니다. 이걸 하지 않으면 설치부터 안됩니다.
wordpress 폴더를 우클릭 하신 후 ‘속성’으로 들어갑니다. ‘일반TAB’에서 소유자를 아이콘에 2명의 사람이 있는 http를 선택하신 후, ‘이 폴더, 하위 폴더 및 파일에 적용’에 체크 한 후 [확인]을 클릭합니다. 소유자는 수정이 되었고요.
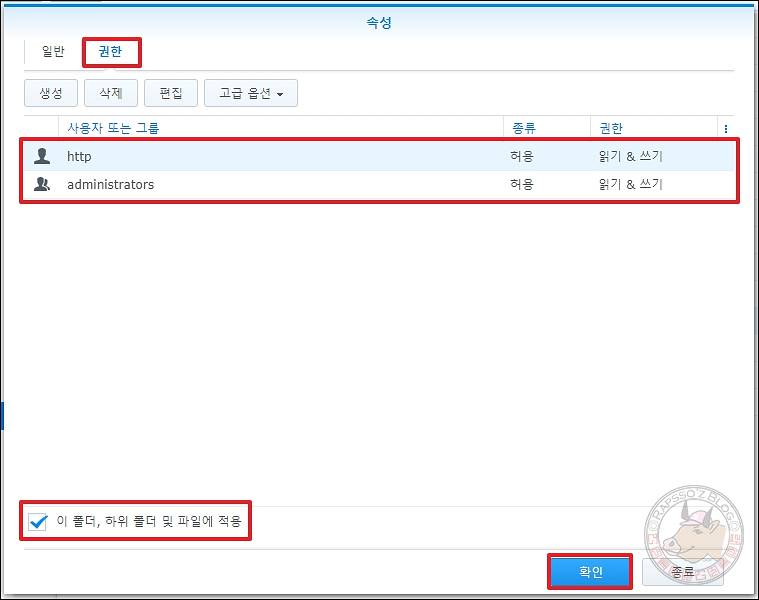
다시 한 번 wordpress 폴더를 우클릭 하신 후 ‘속성’으로 들어갑니다. 이제 ‘권한 TAB’으로 이동하여 위 이미지처럼 되게 해 주세요. 나머지는 모두 삭제 하시면 됩니다. 그리고 하단에 ‘이 폴더, 하위 폴더 및 파일에 적용’에 체크한 후 [확인] 클릭 해 주시면 아주 짧은 시간에 권한 수정이 완료 됩니다.
Web Station 가상 호스트 설정
(내용 추가) 가상 호스트 설정 전에 확인해야 할 사항이 있습니다.
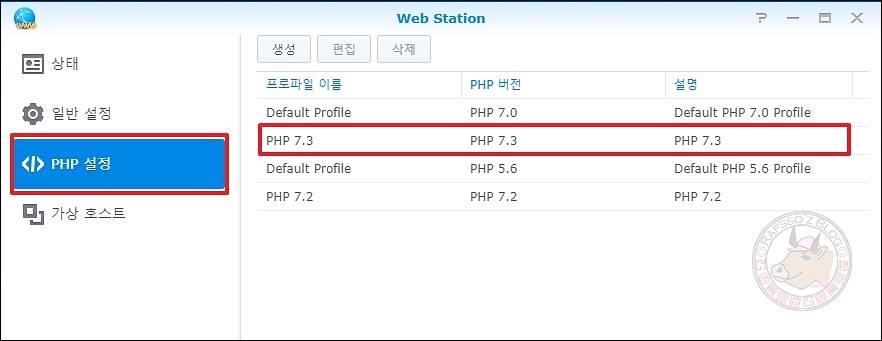
Web Station > PHP 설정으로 갑니다. 사용할 PHP 버전을 더블 클릭하면 고급 설정을 할 수 있습니다. 혹시 PHP 추가에 대한 내용을 보시려면 ‘시놀로지 나스 PHP 7.2 업데이트‘를 확인하시면 됩니다.
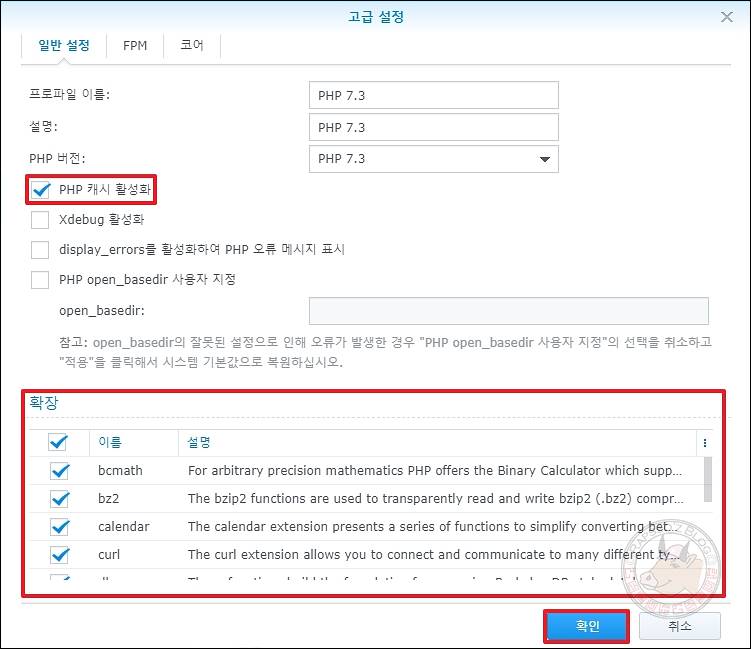
세팅하려는 PHP의 고급 설정에서 위와 같이 체크가 되어 있는지 확인 꼭 하시기 바랍니다. PHP 캐시 활성화 체크하시고 아래 확장 부분에 있는 리스트는 모두 체크 해줍니다. 모두 체크되었다면 [확인] 버튼을 클릭합니다.
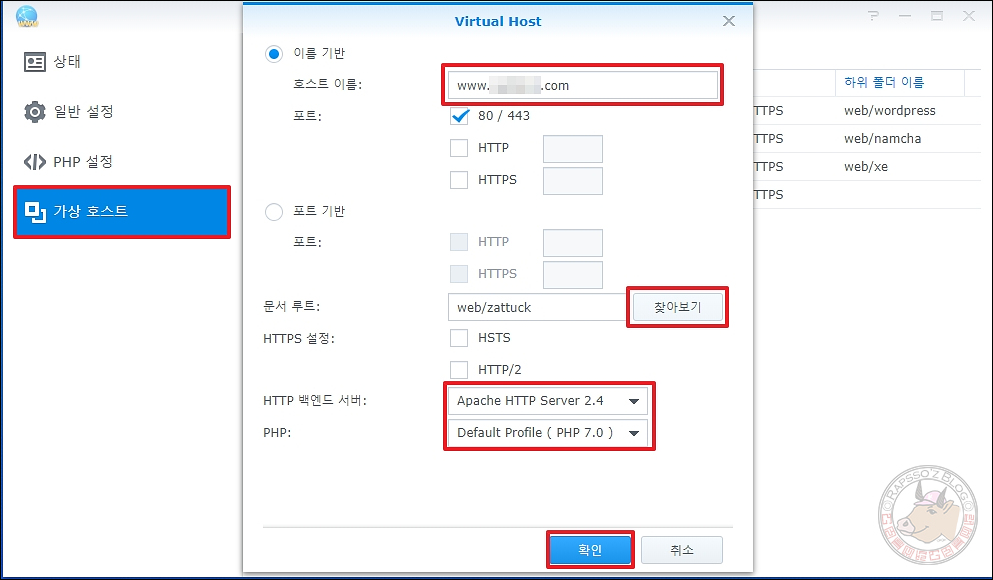
이제 가상호스트 메뉴로 이동하면 위와 같은 화면을 볼 수 있는데요. 호스트 이름에는 위에서 DNS 레코드에 등록한 서브 도메인을 포함한 도메인명을 다 적어 줍니다. 문서 루트에서 [찾아보기] 클릭하시고, web 폴더 하위에 있는 아까 복사 해 준 wordpress 폴더를 선택 해 주세요. HTTP 백엔드 서버는 아파치 2.4와 PHP 7.0으로 했습니다.
어떤 블로그에서 HTTP 백엔드 서버를 Nginx로 선택하라고 설명 해 놨던데, Nginx를 선택하게 되면 안되는 기능이 생깁니다. 본인이 직접 Nginx 설정을 손댈 수 있으면 지금 이걸 안 보고 있겠죠. 우리 아파치로 쉽게 갑시다.
설치를 위한 준비까지 끝났습니다. 이제 설치를 진행하게 됩니다.
워드프레스 설치
브라우저를 실행 후 주소창에 아래와 같이 입력 해 줍니다.
나스 주소/워드프레스 폴더 주소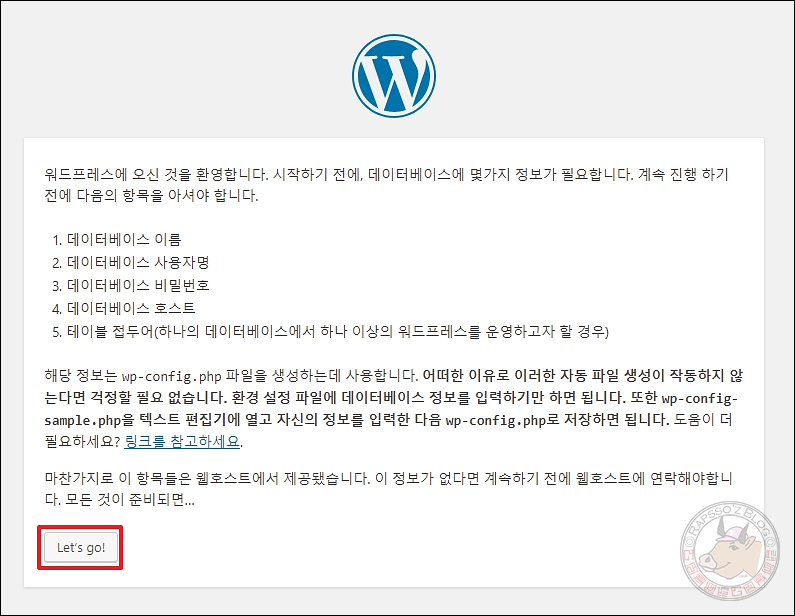
이 화면까지는 위와 같은 설정을 하지 않아도 볼 수 있습니다. 권한 부분을 해결하지 않으면 다음으로 진행이 절대 안됩니다. 하지만 우리는 모든 설정을 하고 왔으니 아래에 있는 Let’s go! 버튼을 힘차게 눌러줍시다.
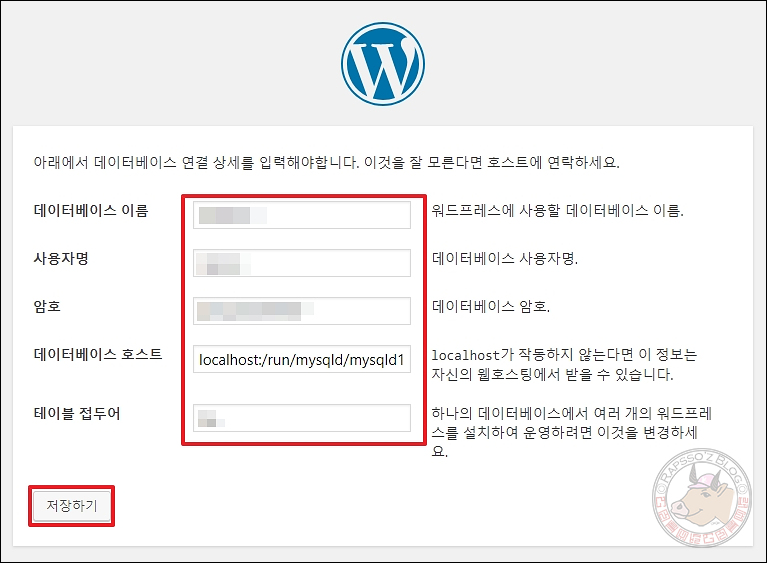
이런 화면이 나옵니다. 뭔가 적어야 될 칸이 많은데, 당황하지 않으셔도 됩니다.
데이터베이스 이름은 제일 처음에 만들었던 그 데이터베이스 이름을 그대로 입력하시면 됩니다. 사용자명과 암호는 phpMyAdmin에 접속하는 ID와 비밀번호를 입력하시면 됩니다. DB에 접근을 해야 하기 때문에 phpMyAdmin 로그인 정보를 입력 해 줍니다. 그리고 여기서 또 중요한 부분이 하나 있습니다. 일반 호스팅에서 워드프레스를 설치할 때 데이터베이스 호스트란에 localhost라고 입력하면 되는데, 나스에서 설치할 때는 위에 사진과 같이 입력 해 주셔야 합니다.
localhost:/run/mysqld/mysqld10.sock꼭 이렇게 입력 해 주셔야 합니다. 테이블 접두어는 임의로 적으셔도 됩니다. 보통 영단어_ 이런식으로 구성됩니다. 기존에 있는 값 그대로 두셔도 상관없습니다.
모든게 제대로 입력이 되었다면 하단의 [저장하기] 버튼을 클릭하세요.
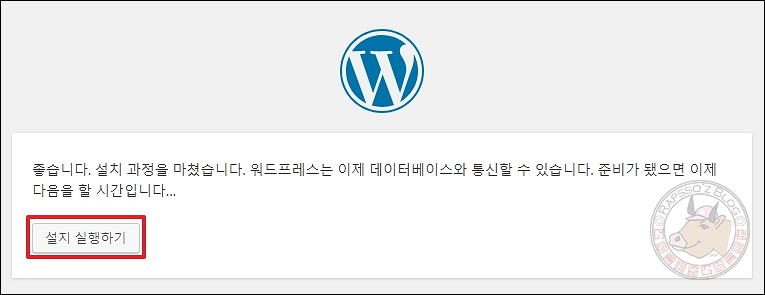
이 화면이 떴다면 정상적으로 설치가 되었다는 뜻입니다. 이 화면을 보기 위해서 저는 얼마나 많은 날을 삽질을 했던가요.. ㅠ 근데 이와중에 버튼 이름이 오타가.. 설지라뇨!!! [설치 실행하기]를 클릭합시다.
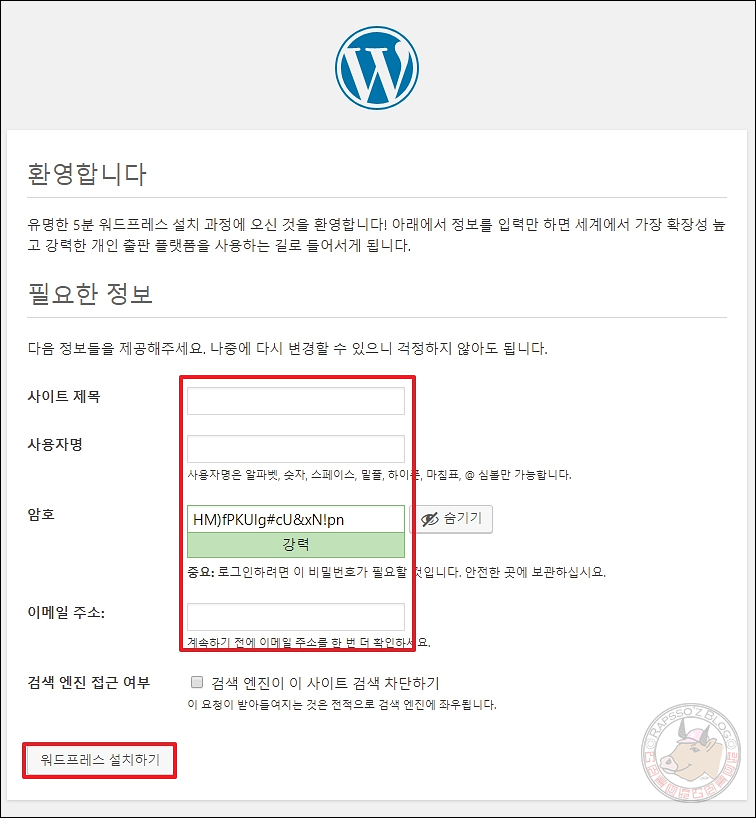
이제 거의 다 왔습니다. 사이트 제목을 입력하세요. 사이트 제목은 나중에 관리자에서 변경 가능하니 아무거나 넣으셔도 됩니다. 그리고 워드프레스 관리자에 접속할 사용자 ID와 비밀번호를 설정합니다. 이메일 주소도 꼭 넣어주시고요.
비공개로 워드프레스를 운영하실 분들은 검색 엔진 접근 여부에서 검색 차단하기에 체크를 해 주시면 됩니다. [워드프레스 설치하기] 를 클릭해 줍시다. 이제 진짜 설치가 됩니다.
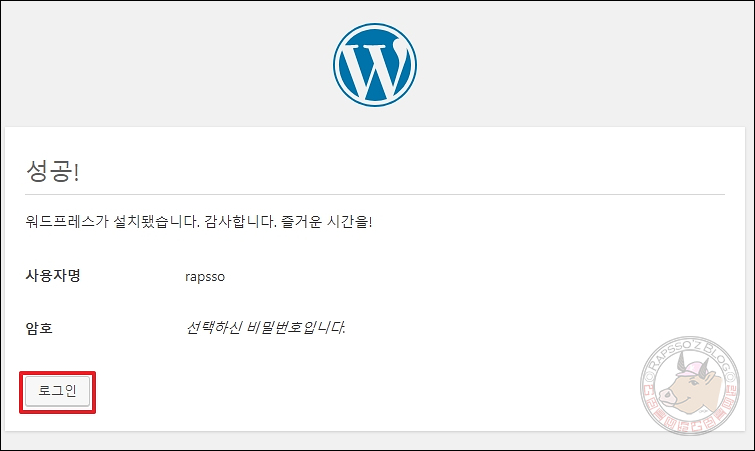
이 화면을 보셨다면 고생하셨습니다. 설치가 완료가 되었습니다.
[로그인] 버튼을 클릭하시면 바로 워드프레스 관리자 화면으로 넘어가게 됩니다. 바로 위에서 입력했던 사용자 로그인 정보를 입력하시면 워드프레스 관리 화면을 볼 수 있습니다.
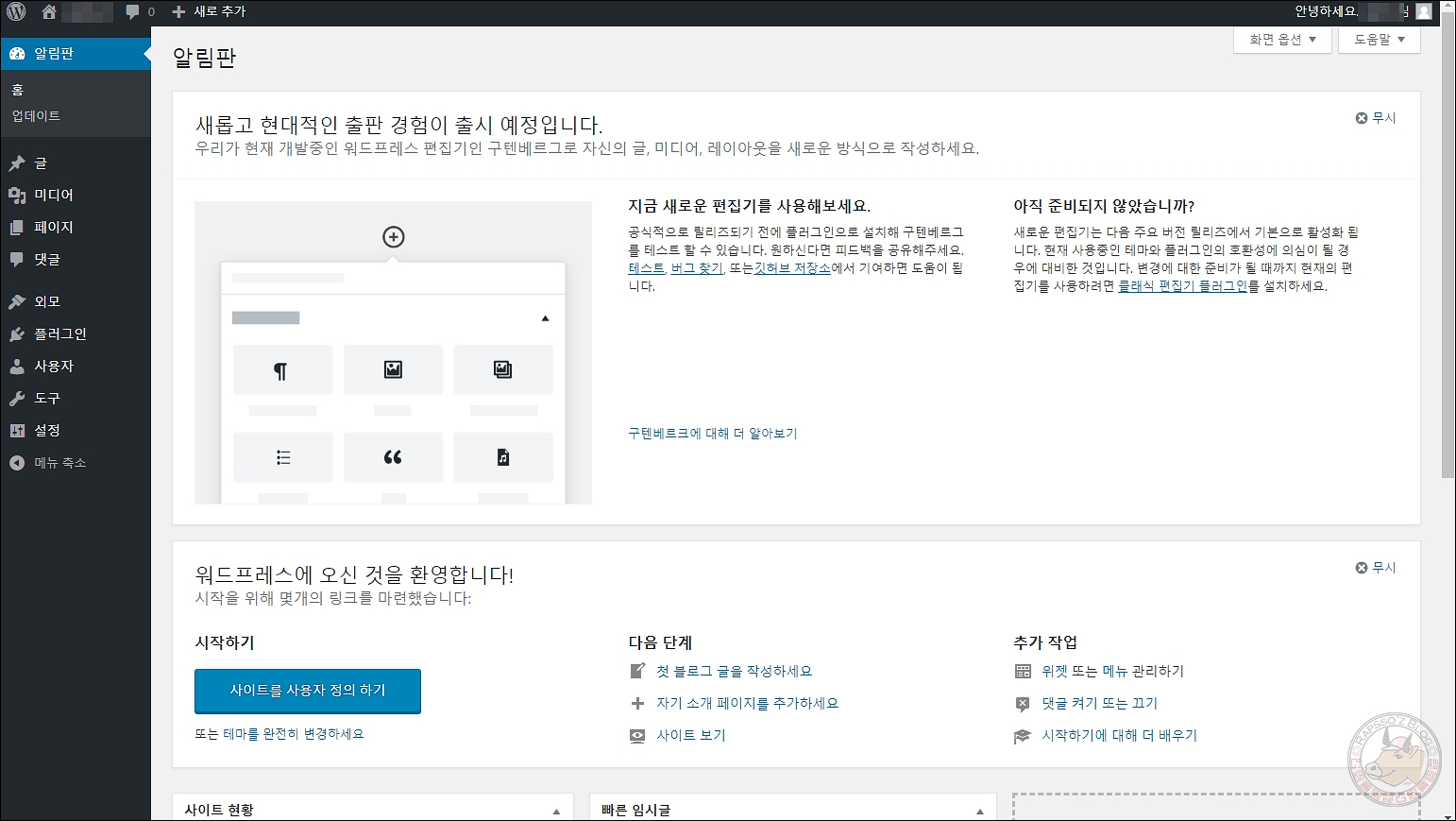
짜란~ 이 얼마나 보고 싶었던 화면입니까!! 고생하셨습니다.
하지만 여기서 끝난게 아니죠. 제가 마지막으로 삽질했던 부분이 남아 있습니다. 권한 설정까지 다 해 줬음에도 불구하고 테마나 플러그인 자동 설치가 안되는 것입니다!!! 정말 미치는 줄 알았죠. 마지막 설정이 남았으니 이 부분까지 잘 설정하시기 바랍니다.
자동설치 설정 – 마지막 설정
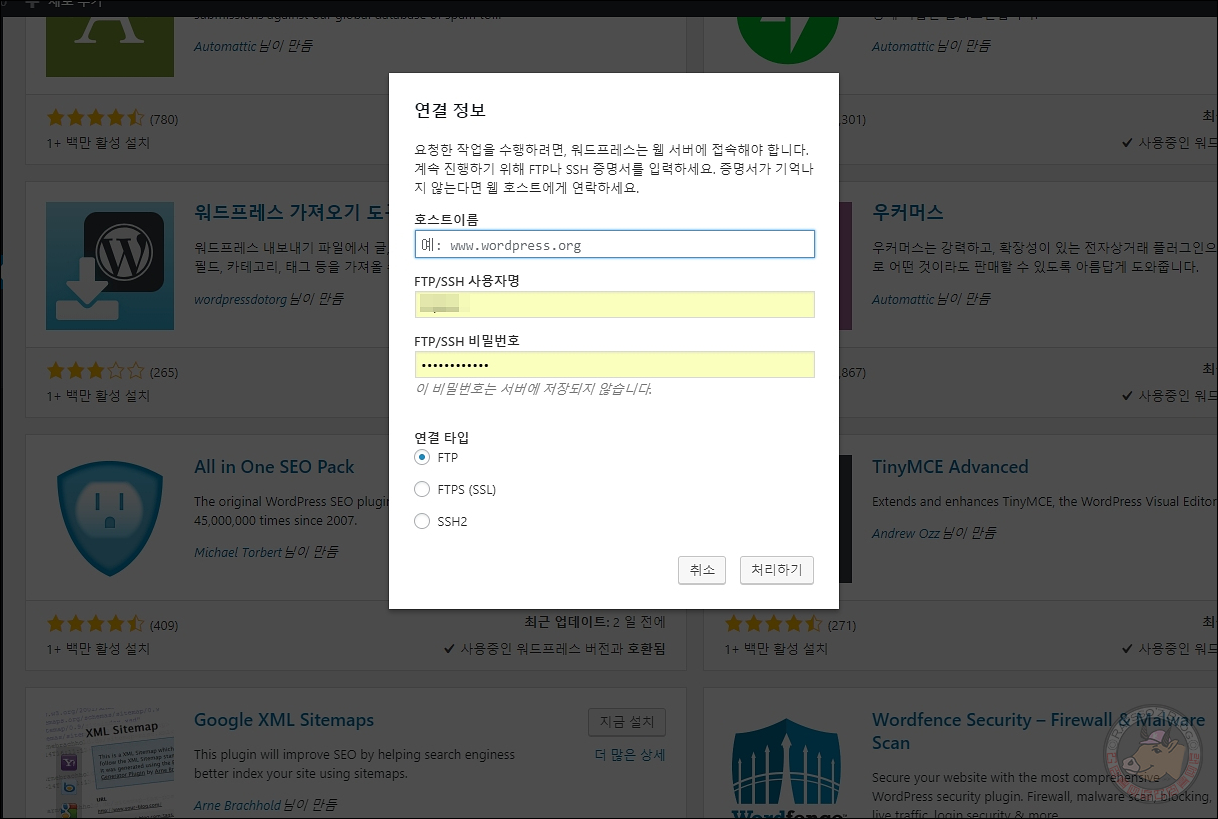
로그인 한 상태에서 테마나 플러그인에서 [지금 설치]를 클릭하시면 위와 같은 창이 뜹니다. 연결 정보를 입력하라고 하는데, 여기서 FTP 정보를 제대로 입력해도 뭔가 계속 설치 실패로 뜹니다. 간단하게 해결하고 마무리 하겠습니다.
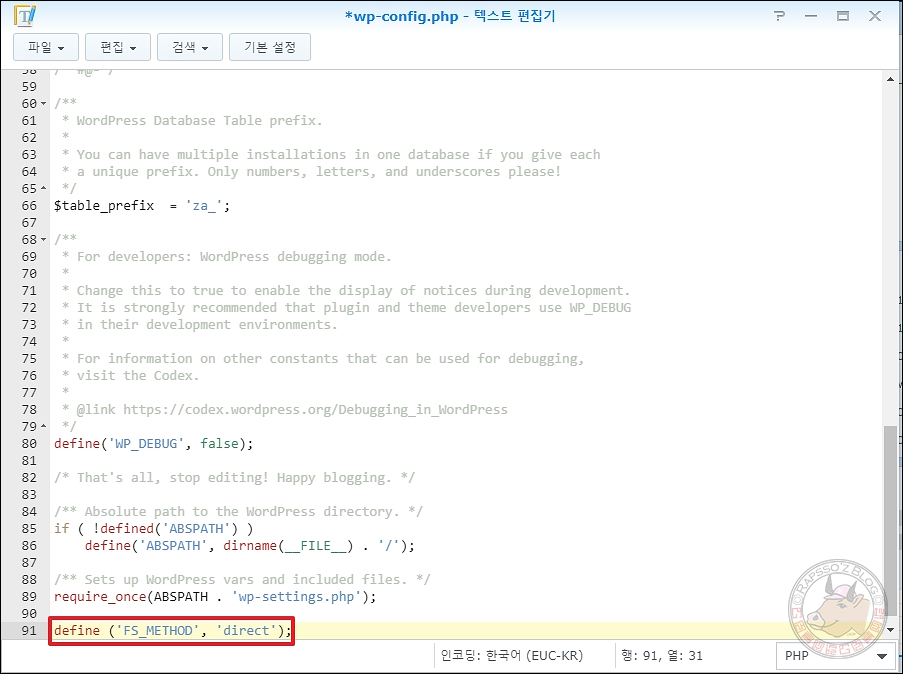
web > 워드프레스 폴더에서 wp-config.php 파일을 텍스트 편집기로 열어주세요. 더블 클릭하면 텍스트 편집기가 자동으로 실행되면서 위와 같은 화면을 볼 수 있습니다. 여기서 맨 아래쪽에 아래 소스를 복사해서 붙여 넣기 해 주세요.
define ('FS_METHOD', 'direct');위 이미지와 같이 추가하셨으면 수정된 내용을 저장하시고 난 뒤에 다시 워드프레스 관리자로 가서 [지금 설치]를 눌러 봅시다.
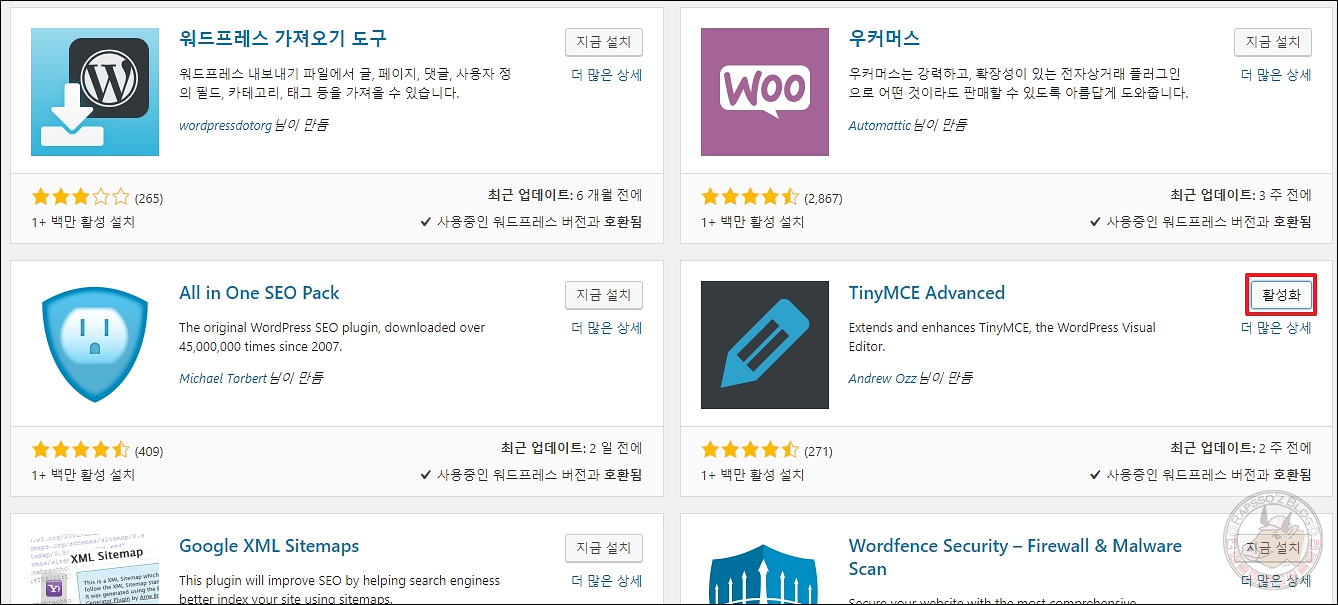
설치가 잘 되고, [활성화]로 바뀐 것을 볼 수 있습니다.
길다면 긴 내용 따라 와 주신다고 고생하셨습니다. 이제 워드프레스를 맘껏 이용하시면 됩니다. 제가 삽질을 너무 많이 했기 때문에 며칠간 맘 고생도 심했어서 누군가는 진짜 한 방에 제대로 설치했으면 하는 마음에 정리를 해 봅니다. 혹시 문의사항 있으시면 댓글 남겨주시고요. 제가 아는 부분은 최대한 알려드리도록 하겠습니다.


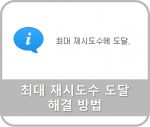
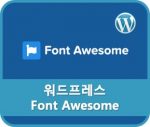


좋은 글 정~~말 감사합니다.
몇시간째 삽질하고 있었는데, 님께서 며칠동안이나 고생하신걸 공유해주셔서, 해결됐네요..
다시 감사드립니다..^^
저도 며칠씩 삽질을 했습니다. ㅠ 도움이 되셨다니 정말 다행입니다.
정말 큰 도움 받았습니다.
저는 web/wordpress 폴더에 설치 안하고
그냥 web 루트에 설치했는데 별 문제 없겠지요
닷홈에서 사용하던거 이제 옮겨 와야 하는데
잘 될지 모르겠습니다
ㅋㅋ
열심히 해보겠습니다 좋은 글 감사합니다
엇, 루트에 설치 하셨나요? 다른 홈페이지를 운용할 계획이 없다면 괜찮기는 하겠지만요. ㅎ 사이트 이전까지 파이팅 하세요!