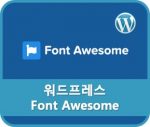닷홈에 워드프레스 설치하기의 두 번째 순서입니다. 이전 포스팅 ‘1. 닷홈 무료 호스팅 신청‘에서 호스팅을 세팅이 완료되었으니, 바로 워드프레스를 설치해보겠습니다. 기존에 네이버 블로그나 티스토리를 하시는 분 중에 워드프레스를 어려워하시는 분들이 많으신데요. 아마도 이렇게 따로 호스팅을 받고, 설치도 해줘야 해서 말만 들어도 머리가 아파서 그런 것 같습니다. 어렵게 생각할 것 없이 그대로 따라 하시면 됩니다. 실제로 한번 해보시면 다음부터는 쉽게 설치할 수 있을 거라 생각합니다.
워드프레스 다운로드
우선 워드프레스를 다운받아야 합니다. 워드프레스 한국어 공식 홈페이지로 가서 다운받으시면 됩니다.
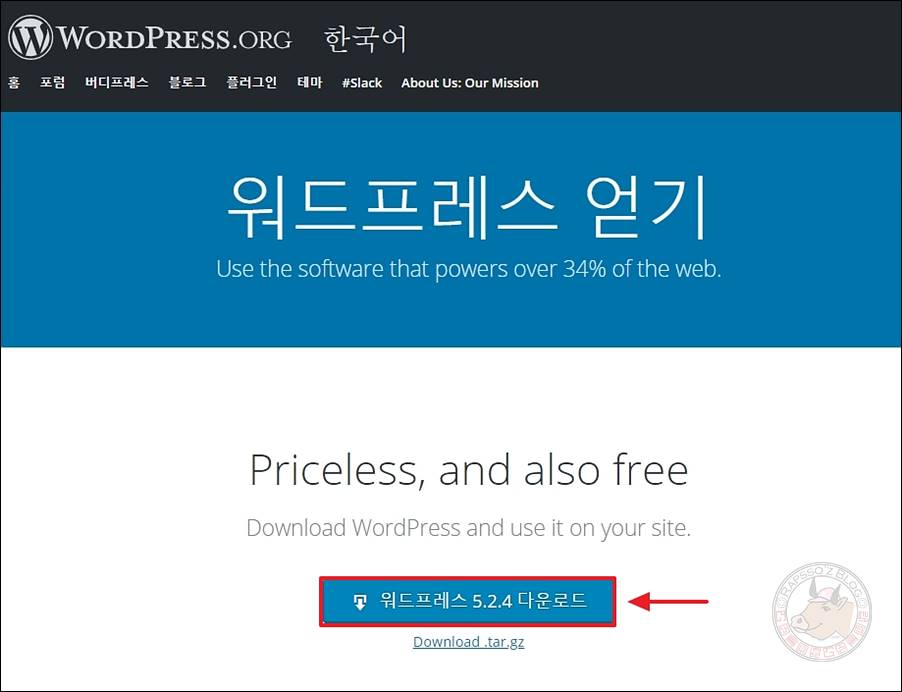
워드프레스 한국어 공식 홈페이지로 접속하면 위와 같은 화면을 볼 수 있습니다. [워드프레스 5.2.4 다운로드]를 클릭하여 워드프레스 파일을 다운로드받습니다. 뒤에 숫자의 경우 버전이 바뀔 경우 다르게 나올 수 있습니다. 압축 파일로 다운로드됩니다. 압축을 해제하시면 됩니다.
파일질라(FileZilla)다운로드
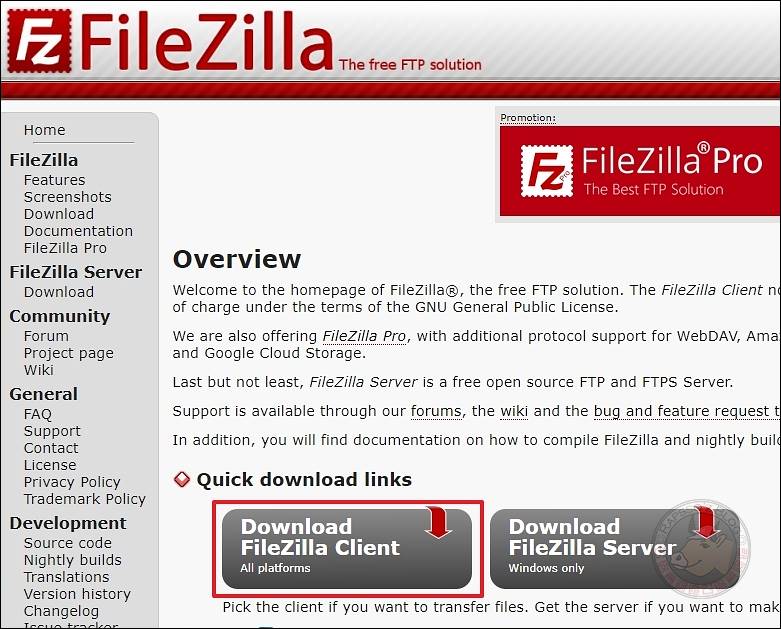
워드프레스 파일을 호스팅 공간에 업로드하기 위해서는 FTP 전송 프로그램이 필요합니다. 많은 사람이 사용하는 파일질라를 다운로드받도록 하겠습니다. 파일질라 홈페이지로 들어가면 위와 같은 화면이 보이는데요. 왼쪽에 보이는 [Download FileZilla Client]를 클릭하여 다운로드받습니다.
다운로드 받은 파일질라 설치 파일을 실행하여 PC에 설치해주세요. 설치과정은 간단하니 생략하겠습니다.
닷홈 호스팅에 워드프레스 파일 업로드
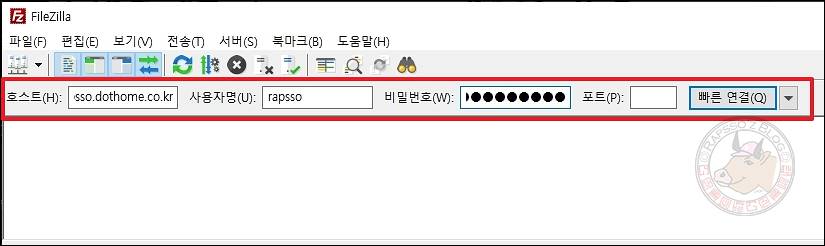
PC에 설치된 파일질라를 실행합니다. 실행된 파일질라의 상단에 보면 위 사진과 같은 영역이 보입니다. 여기에 닷홈 호스팅 세팅 시 입력했던 FTP 정보를 입력합니다.
- 호스트(H): 닷홈의 주소를 입력합니다. ‘닷홈FTP 아이디.dothome.co.kr‘를 입력합니다.
- 사용자명(U): ‘닷홈 FTP 아이디‘를 입력합니다.
- 비밀번호: ‘닷홈 FTP 접속 비밀번호‘를 입력합니다.
- 포트(P): 21번을 사용하지만 비워 놓으셔도 됩니다.
모두 입력이 되었다면 [빠른 연결(Q)] 버튼을 클릭하세요.
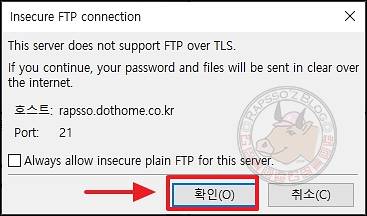
처음 접속 시 나타나는 메시지 알림창입니다. [확인]을 눌러주시면 됩니다.
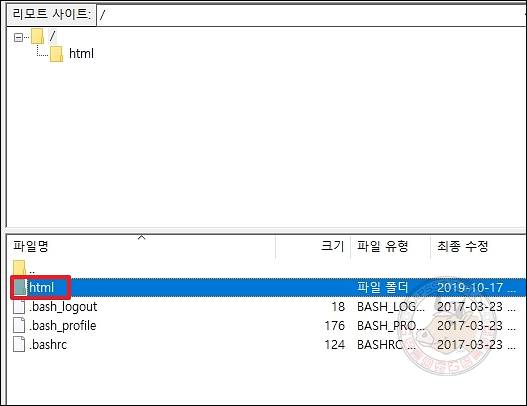
접속이 완료되면 리모트 사이트 영역에 위와 같은 구조가 보입니다. 여기서 html 폴더를 더블 클릭해서 들어갑니다.
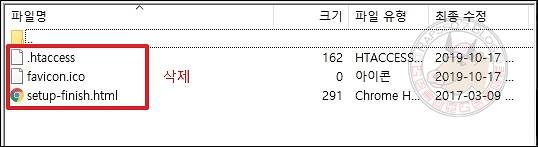
html 폴더입니다. 위 사진에서처럼 3개의 파일이 보입니다. 다 필요 없으니 삭제합시다.
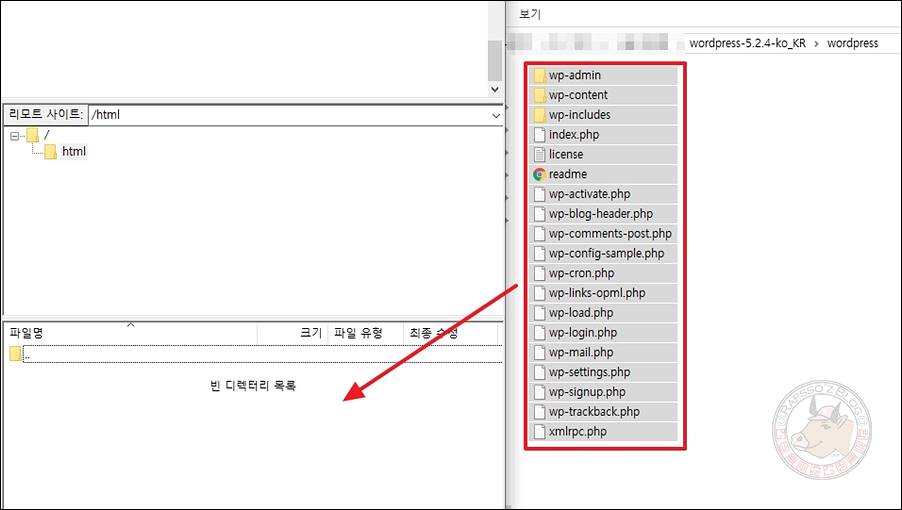
비워진 html 폴더로 위에서 다운로드 받은 워드프레스 파일을 모두 선택 후 드래그해 줍니다.
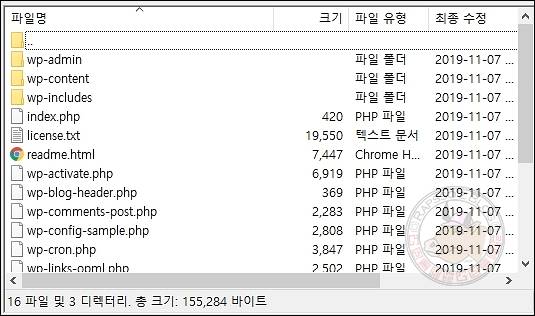
워드프레스 파일이 모두 html 폴더로 업로드되었습니다. 이제 워드프레스 설치를 위한 모든 준비가 끝났습니다.
워드프레스 설치
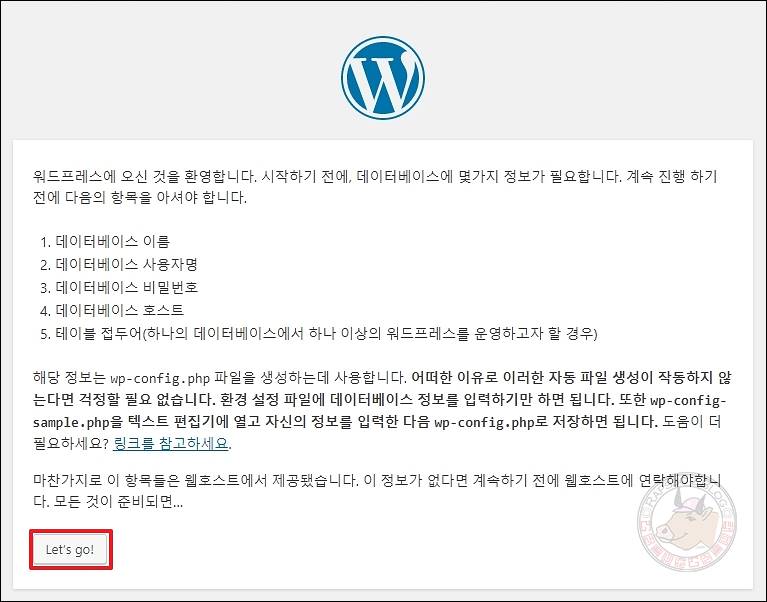
내 닷홈 주소로 접속합니다. ‘FTP 아이디.dothome.co.kr‘로 접속하면, 위와 같은 화면을 볼 수 있습니다. Let’s go! 버튼을 클릭합니다.
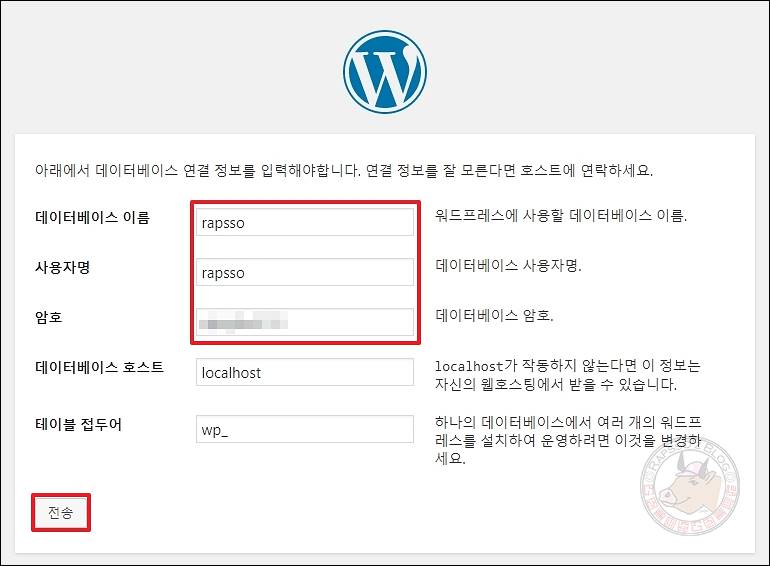
여기가 다들 어려워하는 화면입니다. 하지만 어려울 게 하나도 없습니다. 닷홈에서 호스팅 세팅할 때, DB 명, DB 아이디는 모두 FTP 아이디와 같았습니다. 내가 설정했던 FTP 아이디를 입력해 줍니다.
- 데이터베이스 이름: ‘닷홈의 DB 명‘을 입력합니다.
- 사용자명: ‘닷홈의 DB 아이디‘를 입력합니다.
- 암호: ‘닷홈의 DB 비밀번호‘를 입력합니다.
잘 입력되었다면 [전송]을 클릭해 주세요. 만약 잘못된 정보가 입력되었다면 잘못되었다는 안내가 나옵니다. 다시 잘 입력하면 되니, 너무 두려워 마시고 자신 있게 입력하세요.
※ 닷홈이 아니라 다른 호스팅의 경우에는 DB를 생성해야 하는 경우도 있습니다.
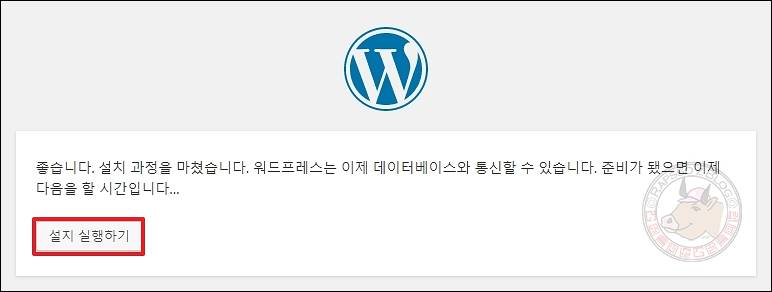
정보가 잘 입력되었다면 위와 같은 화면을 만날 수 있습니다. [설치 실행하기]를 클릭합니다.
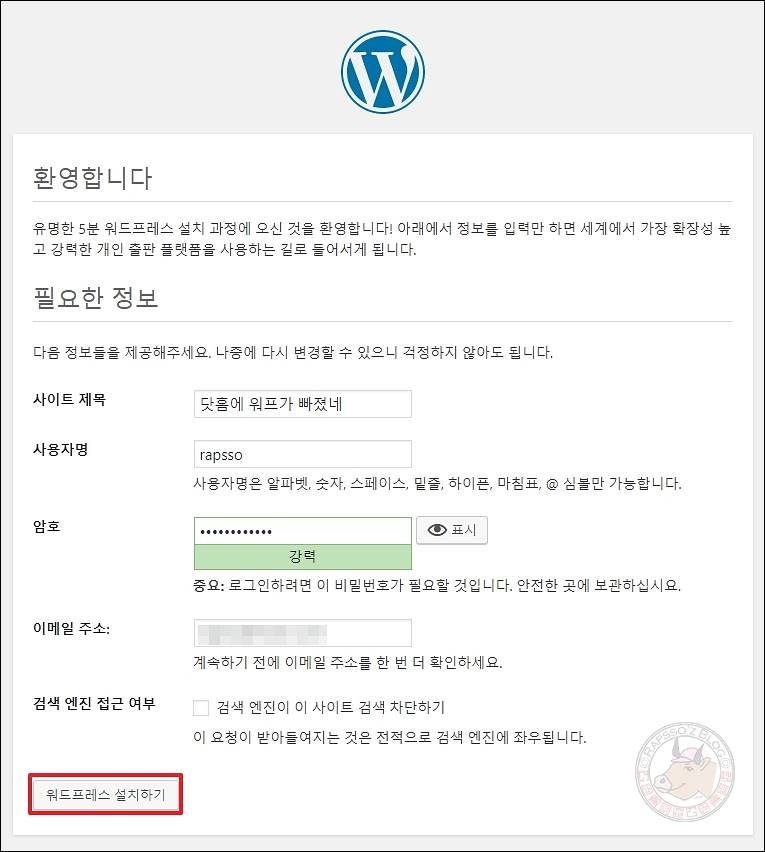
자, 이제 마지막 단계입니다. 앞으로 사용할 워드프레스에서 사용할 정보를 입력받는 페이지입니다.
- 사이트 제목: 워드프레스 사이트 제목을 입력하세요. 나중에 변경 가능합니다.
- 사용자명: 워드프레스 로그인 ID를 입력하세요.
- 암호: 워드프레스 로그인 비밀번호를 입력하세요.
- 이메일 주소: 본인의 이메일 주소를 입력하세요.
- 검색 엔진 접근 여부: 체크 시 검색 엔진 봇이 접근을 하지 못합니다. 체크하지 마세요. 나중에 변경 가능합니다.
모두 입력되었으면 [워드프레스 설치하기] 버튼을 클릭합니다.
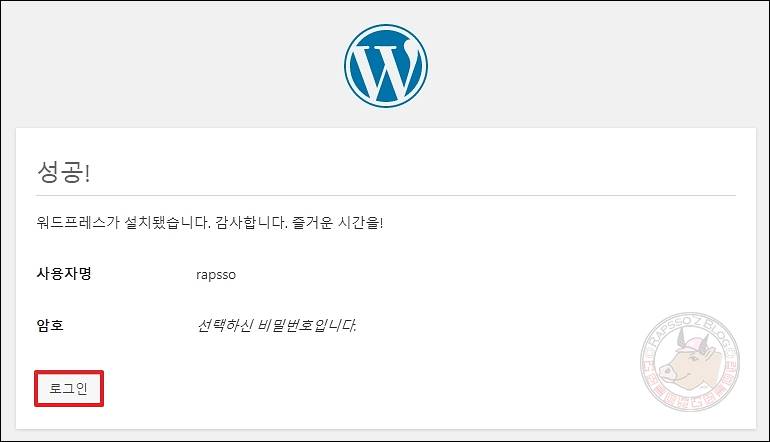
축하합니다. 워드프레스 설치에 성공하셨습니다. 간단하죠? 아래 [로그인]을 누르시면 로그인 화면으로 바로 이동됩니다.
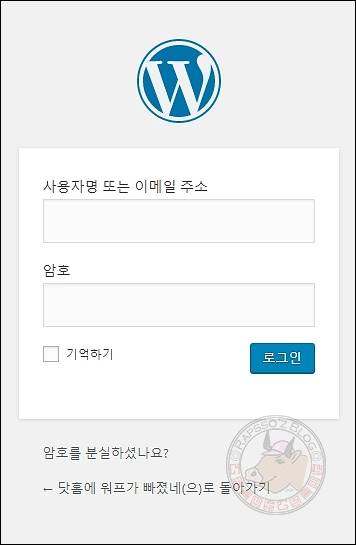
워드프레스 로그인 화면입니다. 바로 위에서 입력했던 아이디와 비밀번호를 입력하시면 로그인이 되는 것을 볼 수 있습니다.
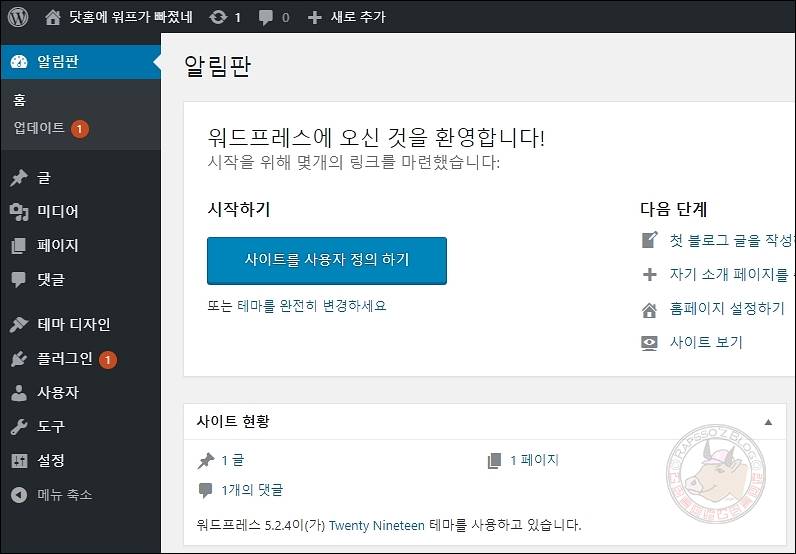
워드프레스에 오신 것을 환영합니다!