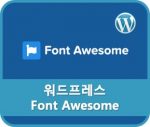워드프레스(WordPress)를 운영한다는 것은 최적화와 속도의 싸움인 것 같습니다. 개인적으로 플러그인에 의존하는 것을 좋아하지는 않습니다. 하지만 플러그인을 설치함으로써 얻는 게 더 많다면 기꺼이 설치할 의향이 있습니다.
워드프레스의 속도가 확실하게 빨라지는 최적화 플러그인 WP Super Cache와 Autoptimize를 설치 및 설정해보겠습니다.
WP Super Cache
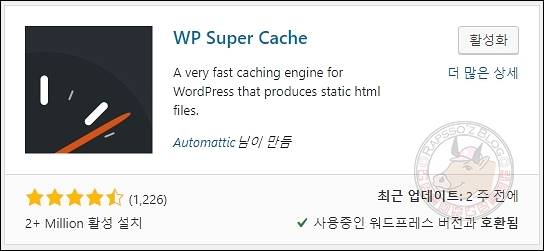
플러그인 추가하기에서 WP Super Cache를 검색 후 설치 및 활성화를 해주세요.
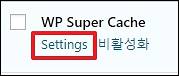
플러그인 리스트에서 WP Super Cache 아래의 Settings를 클릭하여 설정 화면으로 이동합니다. 좌측 메뉴의 설정 > WP Super Cache를 클릭하셔도 됩니다.
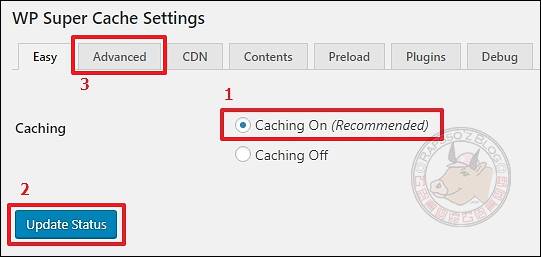
Caching에서 Caching On (Recommended)를 선택하시고 아래의 [Update Status]를 클릭해서 상태를 업데이트해 주세요. 그리고 Advanced 탭으로 이동합니다.
Advanced 탭에서 많은 항목을 볼 수 있는데요. 뒤에 (Recommended)가 붙어 있는 항목에 모두 체크를 해줍니다. 저는 아래 리스트에 모두 체크했습니다.
Disable caching for logged in visitors. (Recommended)
Compress pages so they’re served more quickly to visitors. (Recommended)
Cache rebuild. Serve a supercache file to anonymous users while a new file is being generated. (Recommended)
304 Not Modified browser caching. Indicate when a page has not been modified since it was last requested. (Recommended)
Extra homepage checks. (Very occasionally stops homepage caching) (Recommended)
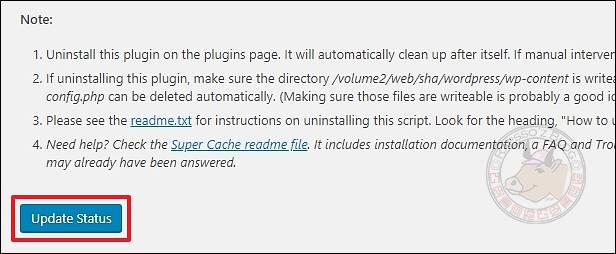
그리고 제일 아래에 [Update Status] 버튼을 클릭해서 상태를 업데이트해 줍니다. WP Super Cache 설정은 간단하게 끝났습니다.
Autoptimize
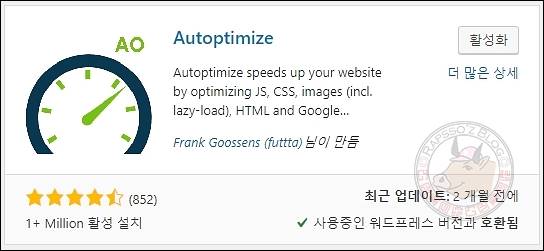
플러그인 추가하기에서 Autoptimize를 검색 후 설치 및 활성화를 해주세요.
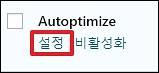
플러그인 리스트에서 WP Super Cache 아래의 설정을 클릭하여 설정 화면으로 이동합니다. 좌측 메뉴의 설정 > Autoptimize를 클릭하셔도 됩니다.
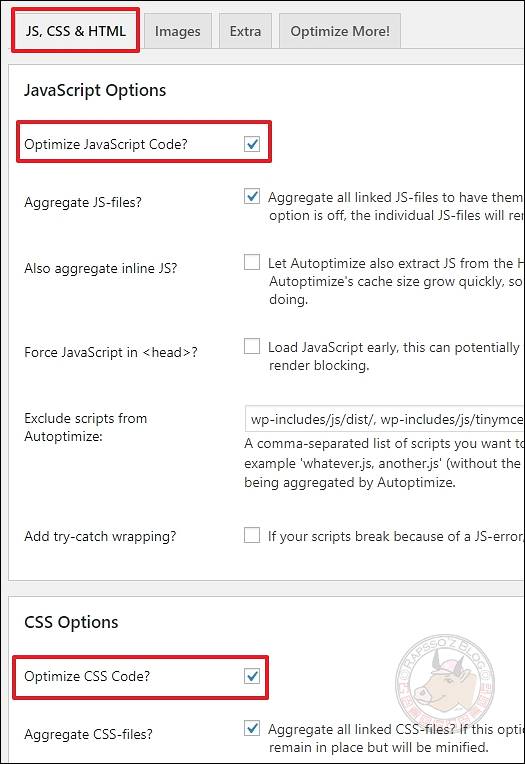
JS, CSS & HTML 탭에서 JavaScript Options, CSS Options, HTML Options를 볼 수 있는데요. 각각 Options 아래 첫 항목에 있는 Optimize JavaScript Code? / Optimize CSS Code? / Optimize HTML Code? 를 체크해 줍니다.
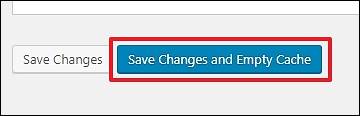
그리고 [Save Changes and Empty Cache]를 클릭합니다.
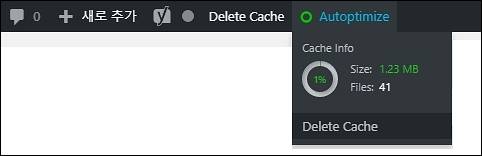
Autoptimize 플러그인을 설치하고 나면 관리자로 로그인 시 상단에서 Autoptimize 메뉴가 추가된 것을 볼 수 있습니다. 마우스 커서 오버 시 위 사진과 같이 캐시 정보를 확인할 수 있습니다. Delete Cache를 클릭해서 쌓여있는 캐시를 삭제할 수도 있습니다.
워드프레스 속도 측정
위 두 가지 플러그인 설정이 모두 끝났으니 실제 속도가 얼마나 빨라졌는지 확인해 보겠습니다. 먼저 구글 페이지 스피드 인사이트(PageSpeed Insights)에서 측정했습니다.
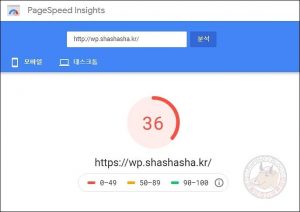
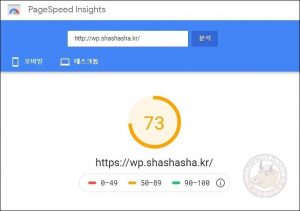
플러그인 적용 전 속도 측정 화면입니다. 모바일 36점, 데스크톱 73점입니다.
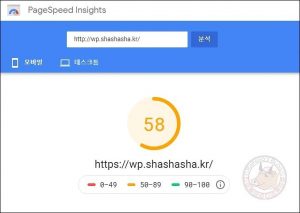
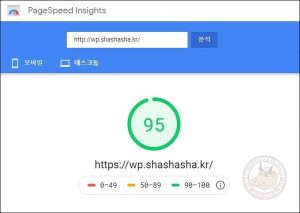
플러그인 적용 후 속도 측정 화면입니다. 모바일 58점, 데스크톱 95점입니다. 엄청나게 좋아진 것을 수치로 확인할 수 있습니다.
GTmetrix에서 측정해보았습니다.
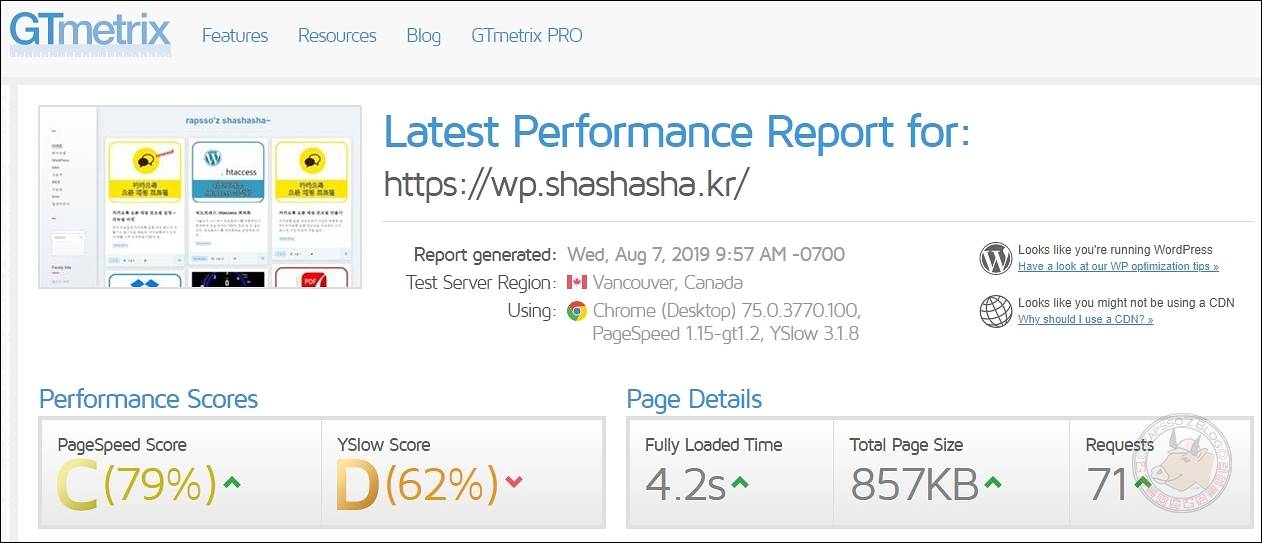
플러그인 적용 전 모습입니다. 페이지 스피드 스코어가 C로 79%입니다. 모든 페이지를 불러오는 데 걸린 시간은 4.2초입니다.
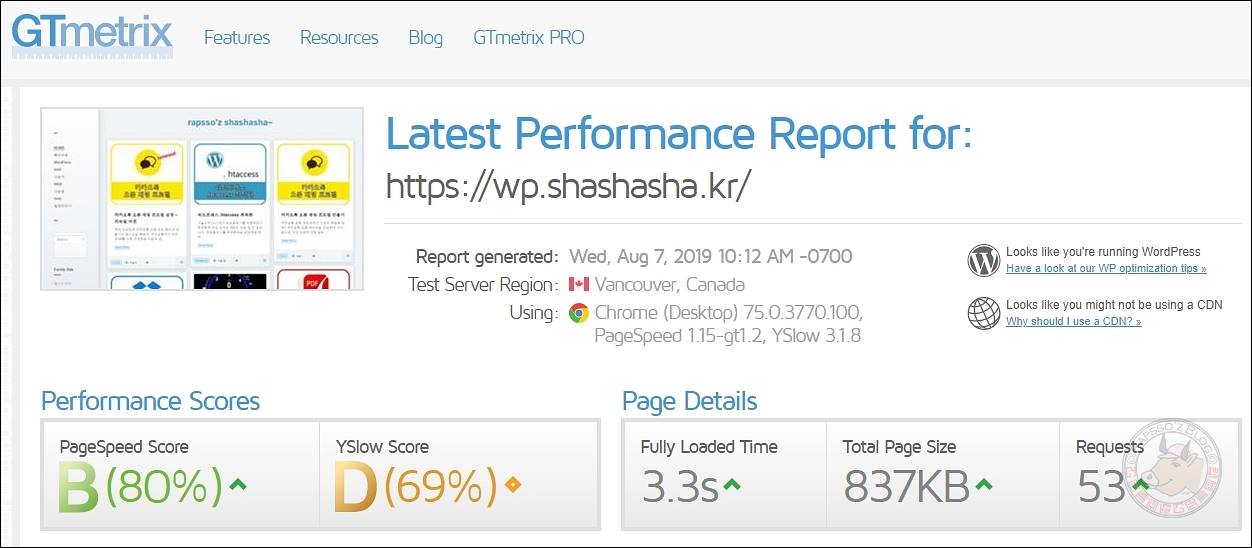
플러그인 적용 후 모습입니다. B로 80%입니다. 1% 올랐습니다. 페이지 로딩 시간은 3.3초로 0.9초가 빨라졌습니다. 페이지 사이즈도 줄어든 모습을 볼 수 있습니다.
Pingdom에서 측정한 결과입니다.
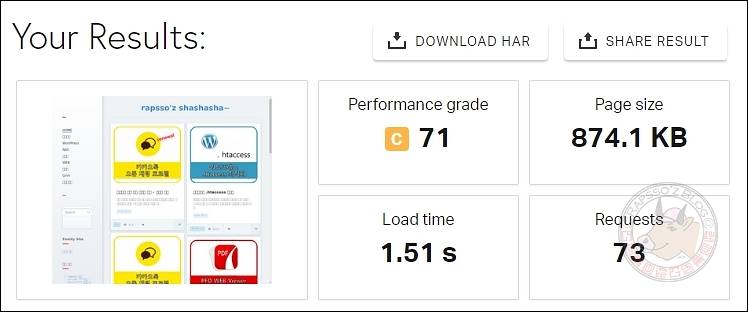
플러그인 적용 전입니다. 71점에 1.51초입니다.
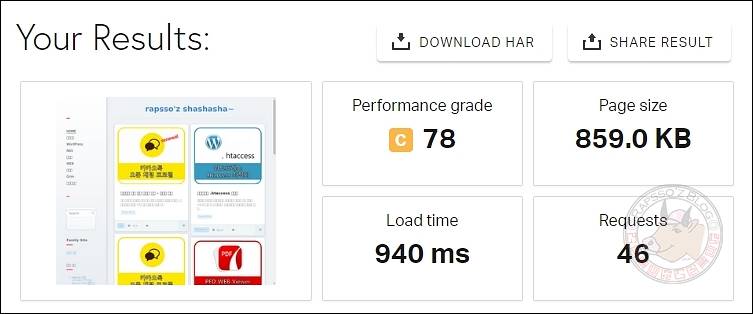
플러그인 적용 후입니다. 78점에 0.94초입니다. 리퀘스트 값이 73에서 46까지 줄어든 모습을 볼 수 있습니다.