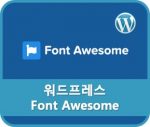블루호스트(Bluehost)에 워드프레스 설치하기 중 워드프레스 자동 설치입니다. 블루호스트에 워드프레스 설치하기 이전 내용을 보시려면, 아래 링크를 확인하세요.
블루호스트 워드프레스 전용 호스팅에서는 간단하게 클릭 몇 번으로 워드프레스를 설치할 수 있습니다. 블루호스트에 워드프레스를 수동으로 설치하고 싶은 분은 ‘블루호스트에 워드프레스 설치하기 – 5. 워드프레스 수동 설치‘편을 보시기 바랍니다.
블루호스트 워드프레스 자동 설치
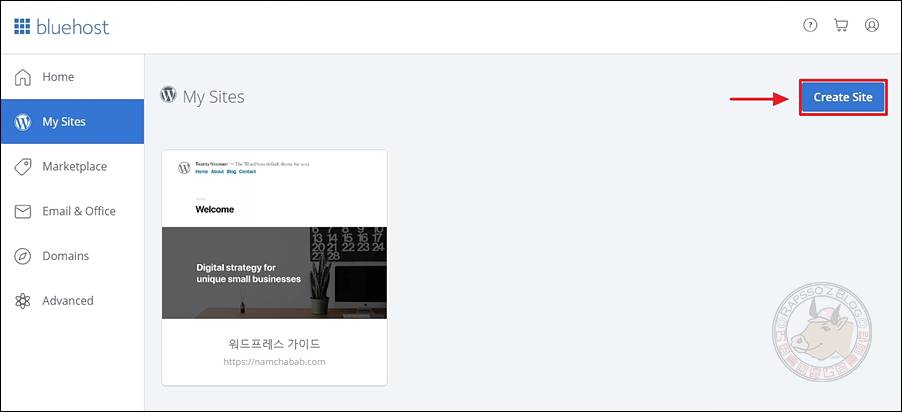
왼쪽 메뉴에서 ‘My Sites‘로 갑니다. 가입할 때 자동으로 만들어진 워드프레스 하나가 보입니다. 오른쪽 위에 [Create Site] 버튼을 클릭합니다.
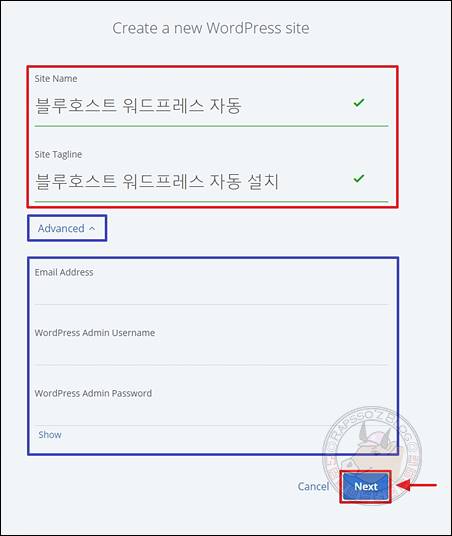
워드프레스 만들기 페이지로 이동됩니다. 설치될 워드프레스의 정보를 입력하는 페이지입니다. 사진에서 빨간색 박스는 기본값입니다. Site Name은 필수 값이며, Site Tagline은 선택 값입니다. 아래에 보이는 Advanced를 클릭하면 파란색 박스의 항목이 확장됩니다. 입력하지 않아도 되는 값이고, 이메일 주소, 워드프레스 관리자 아이디, 관리자 비밀번호를 입력할 수 있습니다. 사이트 이름을 입력했다면 [Next]를 클릭합니다.
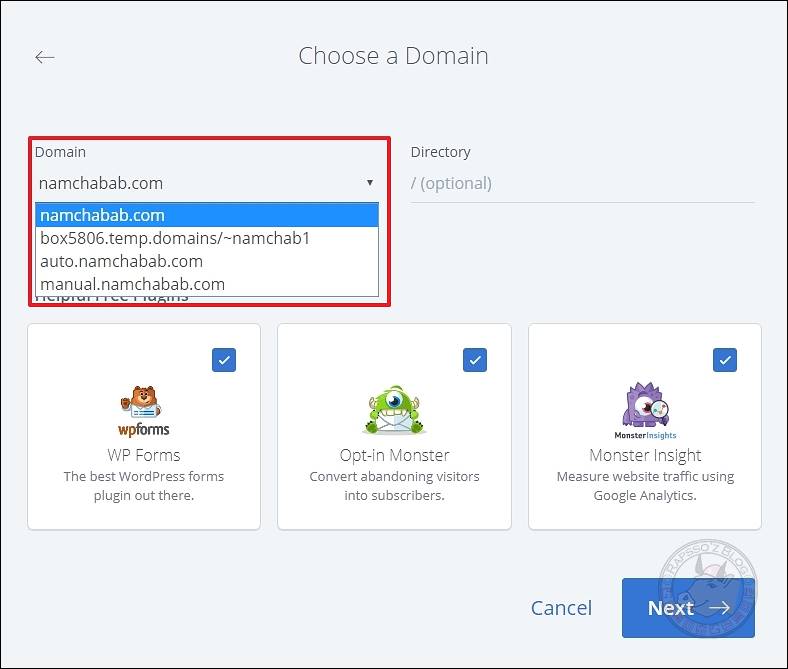
도메인 선택 페이지입니다. Domain 부분에서 어떤 도메인에 워드프레스를 설치할 것인지 선택할 수 있습니다. 드롭박스를 누르면 등록된 서브 도메인 리스트가 보입니다.
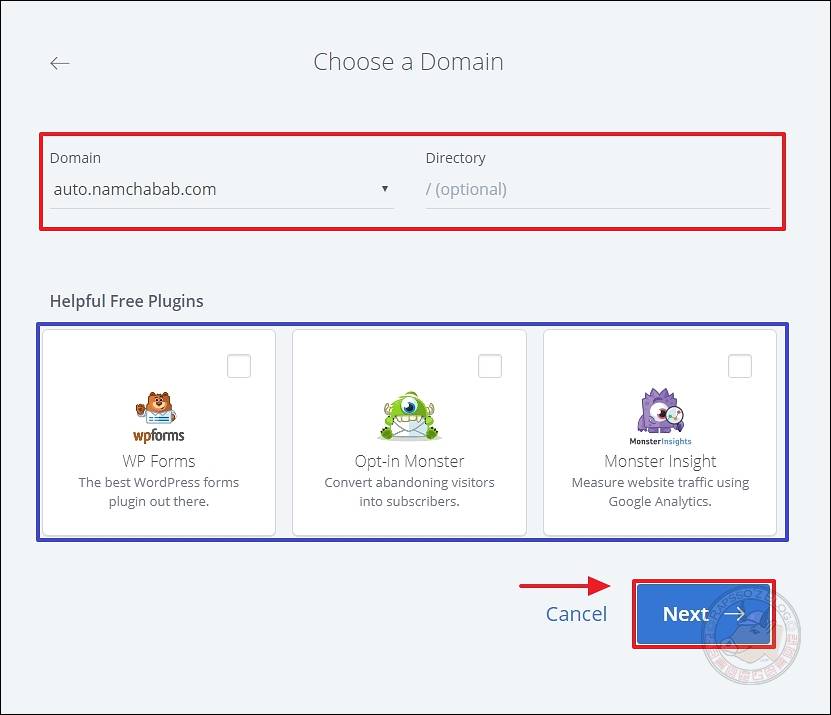
저는 auto ~ 도메인을 선택했습니다. Directory 항목은 비워 놓아도 됩니다. 아래 파란 박스에 있는 Helpful Free Plugins는 모두 체크 해제해 주세요. (필요 없는 플러그인입니다.) [Next] 버튼을 클릭해주세요.
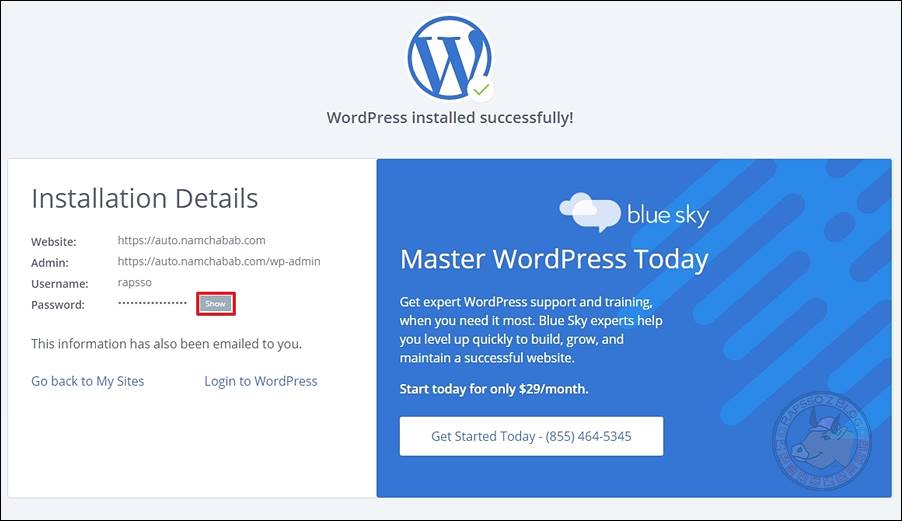
워드프레스 설치가 완료되었습니다. 아주 간단하죠? 정말 허무할 정도로 클릭 몇 번에 워드프레스 설치가 완료되었습니다. Username은 기존 워드프레스에서 사용하던 계정으로 생성이 되었습니다. 비밀번호는 [Show]를 클릭하면 볼 수 있지만 임의로 생성한 비밀번호라서 변경하시면 됩니다.
설치 후 언어 변경 및 관리자 비밀번호 변경
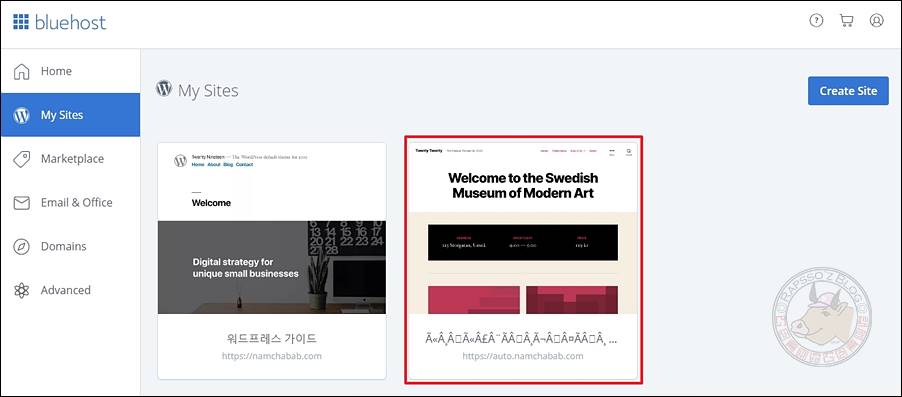
다시 ‘My Sites‘로 들어가 보시면 새로운 워드프레스가 생성되어 있습니다. 근데 저만 이런 현상이 생기는지는 잘 모르겠으나, 한글이 깨져서 보입니다. 이제 워드프레스 관리자로 가서 변경해 줄 예정입니다.
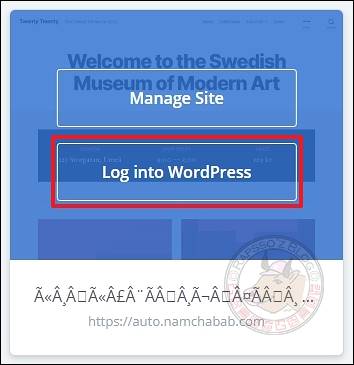
자동으로 설치된 워드프레스 박스에 마우스 커서를 올리면 위와 같이 [Manage Site]와 [Log Into WordPress] 버튼이 보입니다. 아래의 [Log Into WordPress] 버튼을 클릭합니다. 별도의 로그인 정보 입력 없이 바로 해당 워드프레스의 관리자 페이지로 이동하는 버튼입니다.
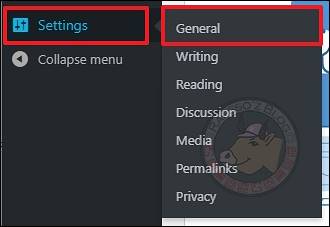
워드프레스 관리자 페이지로 들어가면 모두 영어로 나오는 것을 볼 수 있습니다. 왼쪽 메뉴에서 ‘Settings > General‘로 들어갑니다.
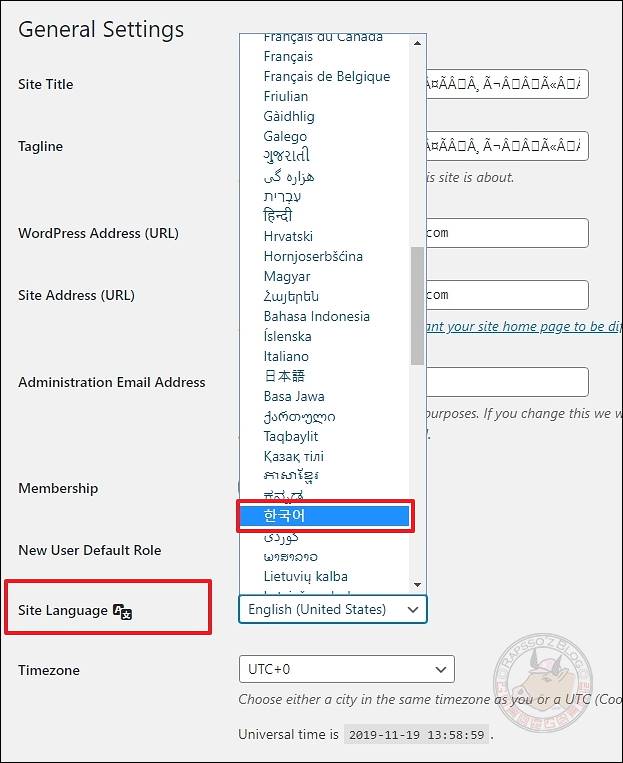
General Settings 페이지에서 아래쪽에 보시면 Site Language 항목이 있습니다. ‘한국어’를 선택해줍니다. 한국어 선택 후 제일 아래에 있는 [Save Change] 버튼을 클릭해야 변경사항이 저장됩니다.
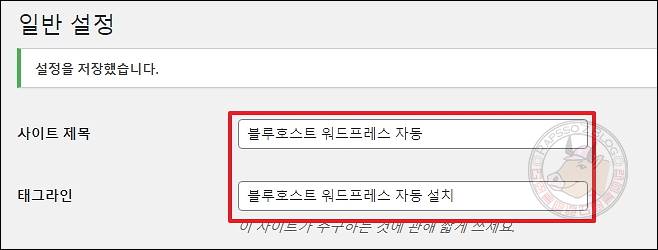
설정이 저장되었고, 모든 메뉴가 한글로 변경되었습니다. 이제 한글이 깨지던 부분을 수정해 줍니다. 사이트 제목과 태그 라인을 한글로 다시 입력해 줍니다.
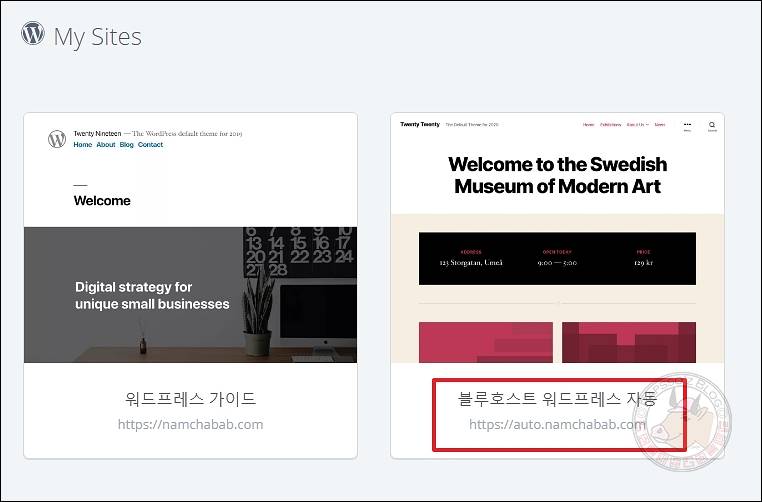
블루호스트의 ‘My Sites’ 페이지에서 한글이 제대로 나오는 것을 확인할 수 있습니다.
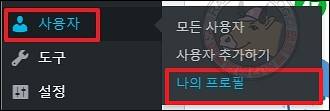
워드프레스 설치 시 임의로 생성되었던 관리자 비밀번호도 변경해 줍니다. 이 과정은 사이트 정보 입력 시 Advanced에서 관리자의 아이디 및 비밀번호를 입력하신 분들은 하지 않아도 되는 과정입니다. 워드프레스 관리자에서 왼쪽 메뉴의 ‘사용자 > 나의 프로필‘로 들어갑니다.
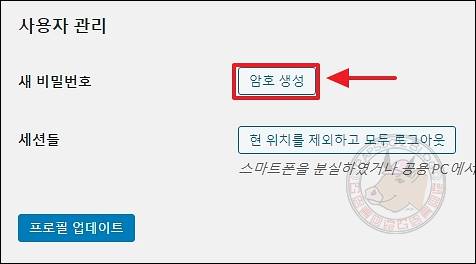
프로필 페이지 아래쪽에 보시면 사용자 관리 부분에 새 비밀번호 항목이 있습니다. [암호 생성] 버튼을 클릭하면 새로운 암호를 입력할 수 있는 텍스트 박스가 나옵니다. 새로운 비밀번호를 입력하신 후에 아래에 보이는 [프로필 업데이트] 버튼을 클릭하시면 새로운 암호로 로그인 정보가 저장됩니다.